Introduction
ピボットテーブルの使い方③です。
Ver. all 2013 2016 2019 2021 365
基本的な使い方は、下のリンク先で説明しています。

今回はピボットテーブルでの、集計方法と計算の種類の変更方法を説明します。集計の方法は、合計だけではなく、平均など様々な集計方法に簡単に切り替えることができます。
今回使用する表も、前回と同じく下の表です。表の内容をある程度把握しておいてください。
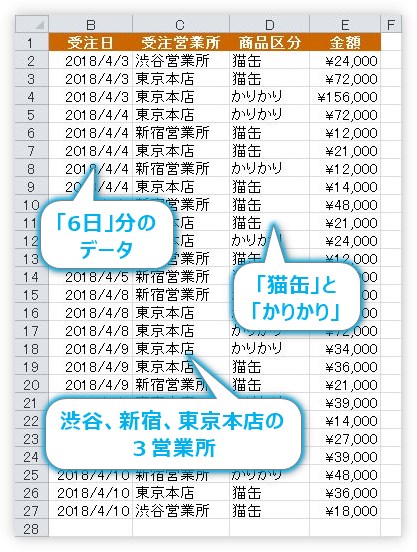

集計方法をいろいろ変更できるにゃ
集計方法を変更する方法
下の画像は「受注営業所」ごとに「金額」を集計したピボットテーブルです。

元の表で確認すると、下の場所を集計したことになります。
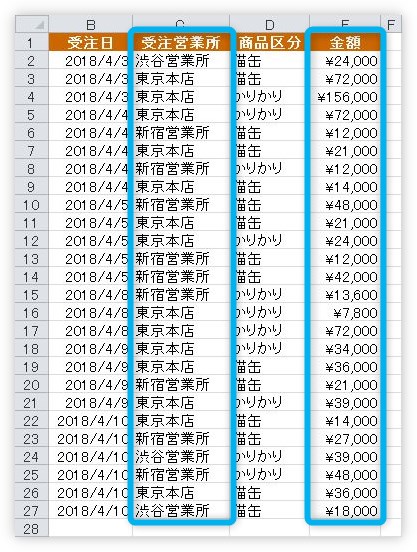
ピボットテーブルは、作成した直後の集計方法は合計を表示するようになっています。
これを変更するには、変更するフィールドの好きな場所をクリックして、
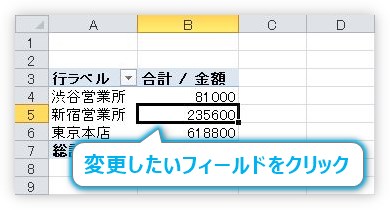
[ピボットテーブルの分析]タブ → [フィールドの設定]をクリックします。

下の画面が表示されます。

最初は「合計」が選択されているので、変更したい集計方法を選んで[OK]をクリック。
上部で選べる計算をそれぞれ関数であらわすと、
| 合計 | SUM |
| 個数 | COUNTA |
| 平均 | AVERAGE |
| 最大 | MAX |
| 最小 | MIN |
| 積 | PRODUCT |
という感じです。
他にも下の方で以下の集計方法を選ぶことができます。
- 数値の個数
- 標本標準偏差
- 標準偏差
- 標本分散
- 分散
合計で計算されていた先ほどの集計を「個数」に変更すると、
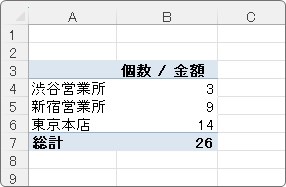
このように集計され、「平均」に変更すると、
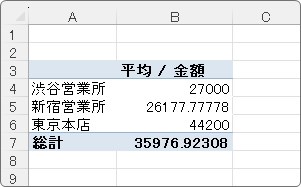
このようになります。「平均」にした場合は、数値の場所を選択して、[ホーム]タブから、小数点の桁数表示を調整したいですね。

計算の種類を変更する方法
次は、計算の種類を変更してみます。
こちらを扱う上で大切なことは、先ほど説明した[計算方法]の結果に対して計算が行われるということです。
計算結果が表示されている「値フィールド」の上で右クリック → [計算の種類]へい移動すると一覧が表示されます。
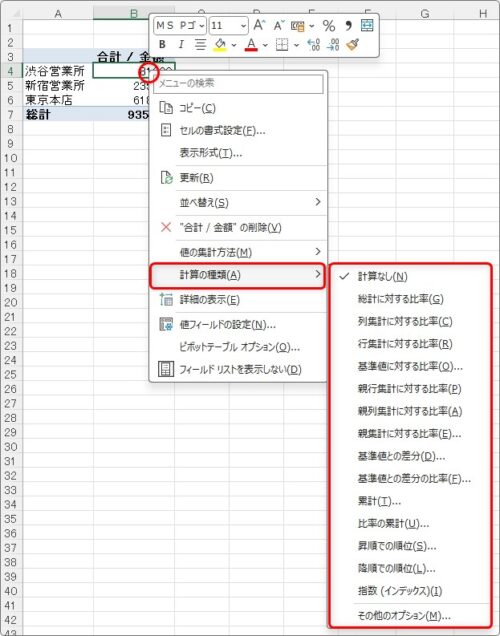
種類の一覧は以下のようになります。
- 計算なし
- 総計に対する比率
- 列集計に対する比率
- 行集計に対する比率
- 基準値に対する比率
- 親行集計に対する比率
- 親列集計に対する比率
- 親集計に対する比率
- 基準値との差分
- 基準値との差分の比率
- 累計
- 比率の累計
- 昇順での順位
- 降順での順位
- 指数(インデックス)
最初は[計算なし]が選ばれています。
使用する可能性の高そうなものを幾つか紹介します。
元となるピボットテーブルは、「受注営業所」を「合計」で集計したものです。
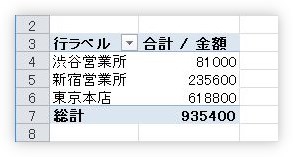
総計に対する比率
[総計]に対する比率を選ぶと、全体の合計を100%とした場合の各比率が表示されます。円グラフを想像すると理解しやすいと思います。
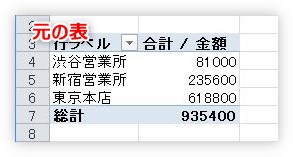
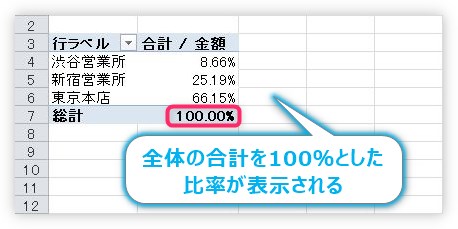
基準値との差分
[基準値との差分]を選ぶと、下のように[基準フィールド]と[基準アイテム]を選ぶが画面が表示されます。

複数の計算するフィールドを使用しているピボットテーブルの場合は[基準フィールド]を選ぶことができます。今回の場合は、「金額」フィールドしか使用していないため「受注営業所」しか選べません。
[基準アイテム]で、差分の元となる項目を選びます。今回は「新宿営業所」を選んでみました。
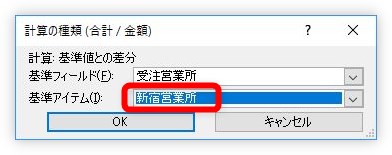
[OK]をクリックすると、「新宿営業所」の「235600」の数値を基準とした差分が表示されました。
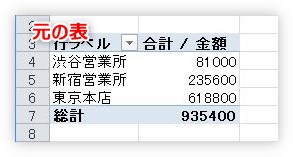
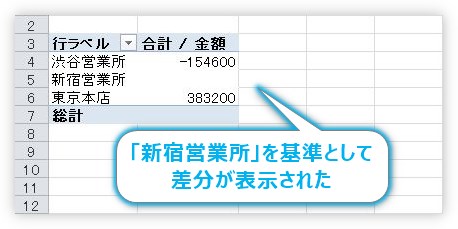
累計
[累計]を選んだ場合は、[基準フィールド]を選べる場面が表示されます。
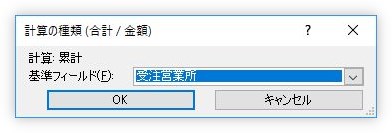
そのまま[OK]をクリックすると、累計が表示されます。
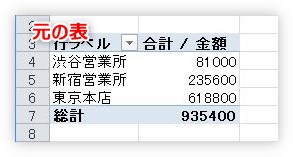
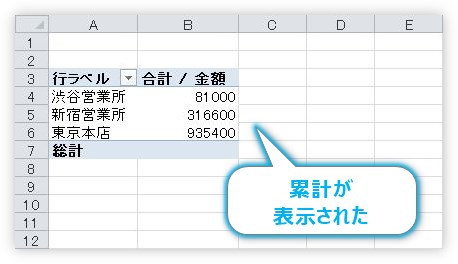
累計を表示した場合は、「総計」の数値は意味がないので表示されていませんね。
降順での順位
[降順での順位]を選んだ場合も[基準フィールド]を選べる画面が表示されます。
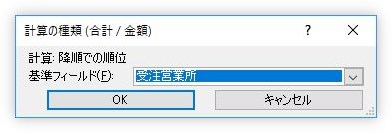
[OK]をクリックすると結果が表示されます。
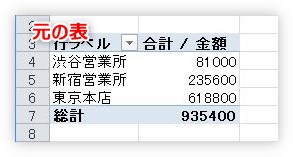
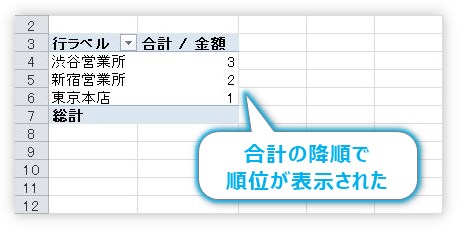
集計方法と計算の種類の違い
ここで、[集計方法]と[計算の種類]の違いをまとめておきます。
名前が似ているので区別が付きにくいかもしれません。
まず、できることが違いますね。
[集計方法]では合計や平均ですし、[計算の種類]では比率を出したり順位を出したり。
この2つを使用する時に1番大切なことは、前にも書きましたが[計算の種類]は、[集計方法]の結果に対して計算が行われるということです。
試してみましょう。
先ほどの表で[計算の種類]の順位を降順で出すと下のようになりました。「東京本店」が1位になっていますね。
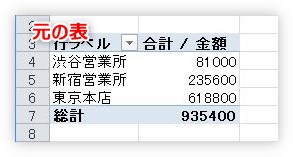
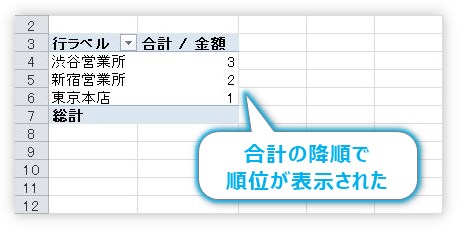
この元の表の[集計方法]を[最小]に変更します。
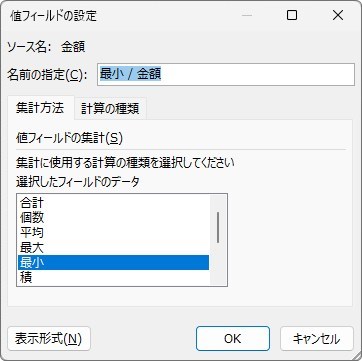
結果は、下の画像。
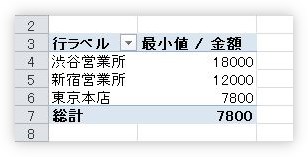
この状態で、[計算の種類]で[降順での順位]を選択すると、
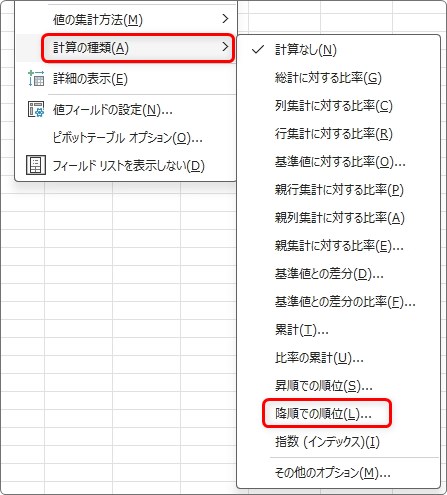
下のように「渋谷営業所」が1位になりました。

このように、右側の[計算の種類]で選んだ結果は、集計方法]の結果に対して計算されることが分かります。
まとめ
ピボットテーブルのメイン機能は集計ですが、その集計結果の計算方法を自由に変更できます。
データ分析にも活用できますし、使い方次第で仕事にうまく活かせるはず。
前 → ピボットテーブルの使い方 ②|並び替え、フィルター(抽出機能)やスライサーの使い方
次 → ピボットテーブルの使い方 ④|日付でグループ化する方法とフィールドの使い方

集計方法と計算方法の違いを覚えておくにゃ


