Introduction
Ver. all 2016 2019 2021 2024 365
エクセルで複数のデータを同時に検索する方法です。複数の文字列や数値を一括で検索したい場合に、条件付書式を利用する方法があります。
ワードでの作業やPDF資料を参照時、ネット検索時などに頻繁に利用するのが検索機能では無いでしょうか。
【Ctrl】+【F】のショートカットキーを押せば、各アプリに対応した検索画面が表示されます。ちなみに下の画面はワードの検索画面。
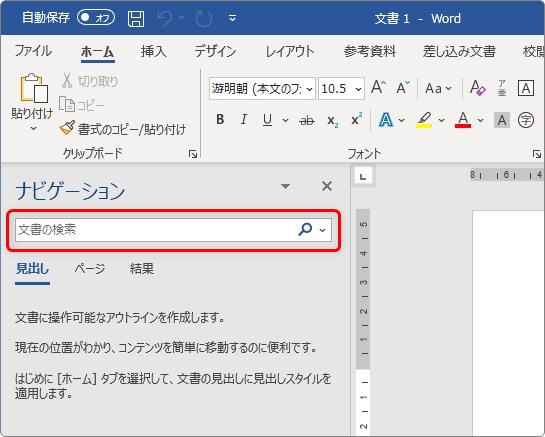
エクセルでも、先ほどのショートカットか、[ホーム]タブ → [検索と選択] → [検索]をクリックすれば、
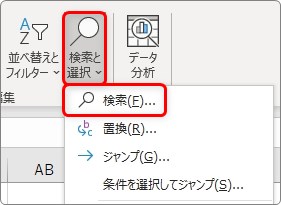
検索画面が表示されます。
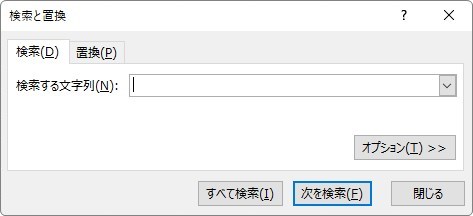
右下の[オプション]を押せば、検索条件に関する細かい設定も可能です。
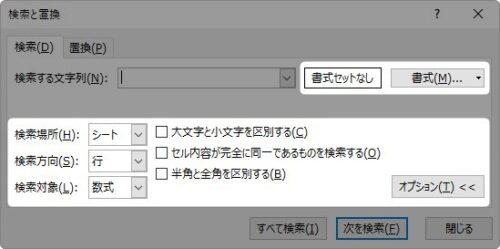
しかし、残念ながら複数のキーワードを同時に調べることができません。
インターネット検索のようにスペースで間を空けて、複数の言葉を検索する方法は使えないのですね。
そこで、ちょっと工夫して条件付き書式の条件に関数を使用して解決してみましょう。
データを一致させるということでVLOOKUP関数が浮かびますが、ここでは簡単に設定ができるCOUNTIF関数で説明します。
検索した結果に色を付けることができますよ。

少しだけ手間がかかるにゃ
複数キーワードを同時に検索するための準備
今回は下の表の「白猫商事」と「製造部」「企画部」を検索して色を付けてみます。
※あえて、列が違う場所を指定します。
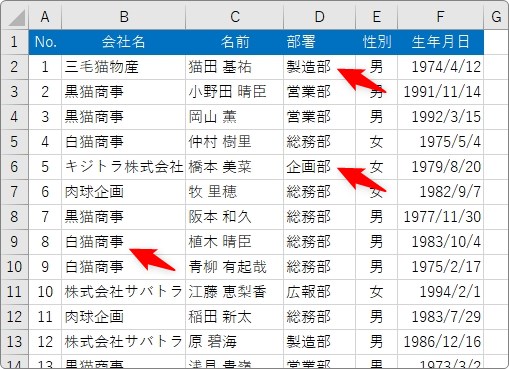
設定でCOUNTIF関数を使用します。この関数は、指定した条件と同じデータが入っているセルを数えてくれる関数なのですが、今回は条件付き書式の結果判断に利用します。
その条件を別のセルに用意する必要があります。
準備として右の空いている場所などを利用して、検索するデータを用意します。元のデータをコピー貼り付けすると早いですね。
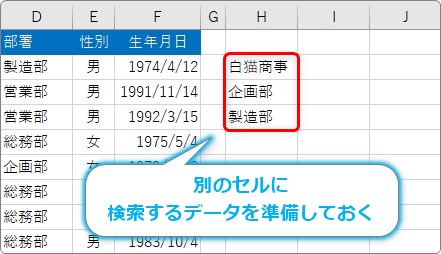
準備ができたら、検索作業に入ります。
条件付き書式で同時検索する方法
では、検索していきます。
最初に検索するデータ範囲全体を選択します。
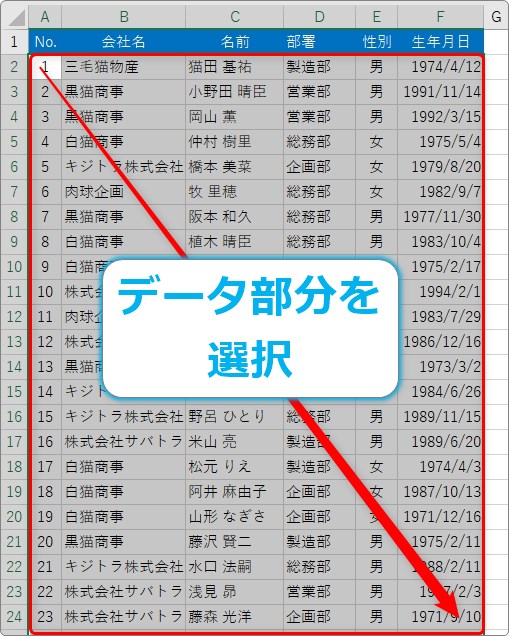
選択出来たら、[ホーム]タブ → [条件付き書式] →

一覧から[新しいルール]を選びます。
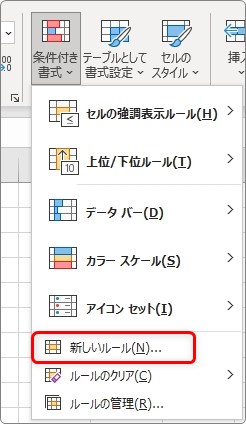
表示された画面で、[数式を使用して、書式設定するセルを決定]を選びます。
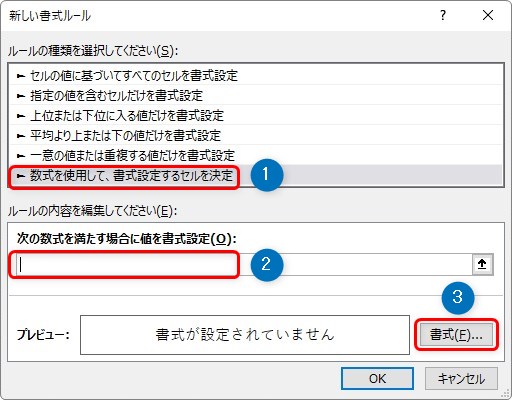
その後、②の場所で数式を入力し、③の[書式]をクリックして検索結果のセルを塗る色を指定します。
ポイントは設定する数式ですね。今回の場合は下のようになります。
=COUNTIF($H$2:$H$4,A2)
使用するのはCOUNTIF関数。
COUNTIF関数・・・指定した範囲の中で、条件に合ったデータをカウントする。
COUNTIF(範囲,検索条件)
- 範囲・・・検索する範囲を指定
- 検索条件・・・検索する条件を指定
実際に入力する時は、[関数の挿入]ダイアログボックスは使用できないので、直接入力して式を作成します。
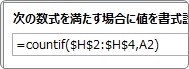
では、数式のポイントです。下の画像をご覧ください。
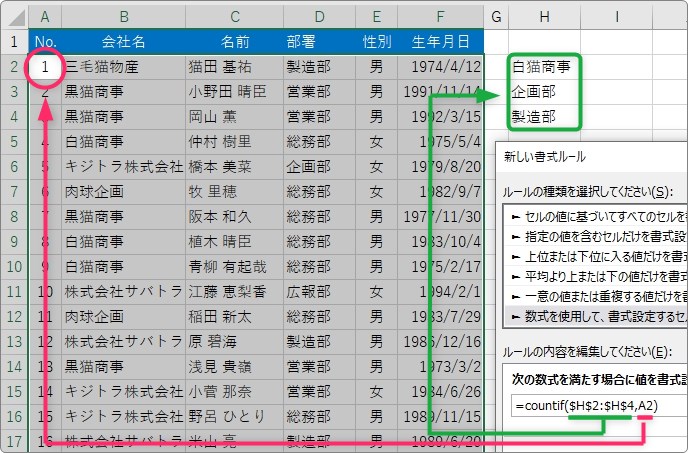
[範囲]の引数には、右側に作成した検索条件の範囲を選択します。
この場所は「$」記号を付けて絶対参照にする必要があります。
※マウスで範囲選択すると、自動で絶対参照になってくれます。
次の[検索条件]の引数の場所には最初に選択したデータ範囲の左上を指定します。
選択した範囲の左上1セルのみを指定します。
※この場所は絶対参照にしてはいけません。
数式の作成が終わったら、右下の[書式]ボタンをクリックして色などを設定します。
今回は、[塗りつぶし]タブに移動して「オレンジ」色にしてみました。
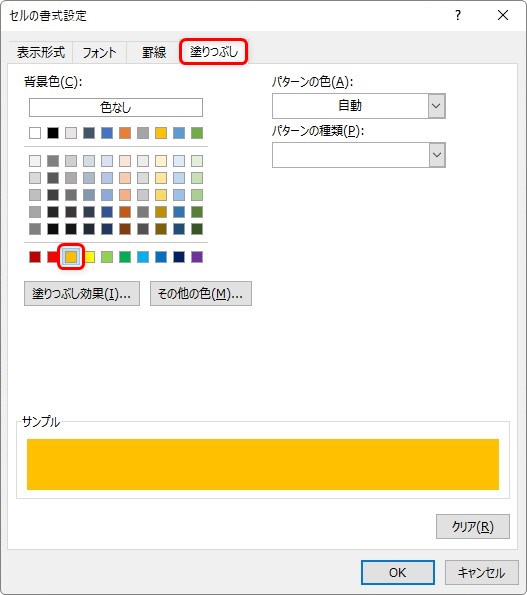
[OK]を押し、前の画面に戻って繰り返し[OK]。
これで設定完了です。
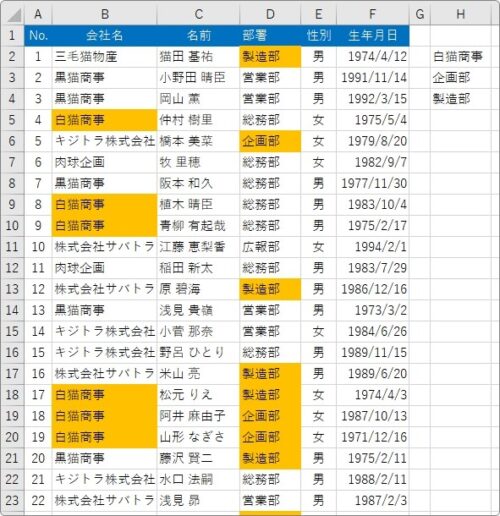
右側で指定したデータに色が塗られました。
まとめ
ポイントはCOUNTIFの数式です。
- [範囲]の引数は絶対参照にする
- [検索条件]の引数はデータ範囲の左上1セルを指定
この2つに注意しましょう。
繰り返しになりますが、[検索条件]に指定セルは、条件付き書式を設定する際に最初に選択した範囲の左上です。
この場所を間違うと、検索結果のセルもずれてしまいますよ。

手軽では無いけど、複数データのチェックの際には便利だにゃ


