Introduction
Ver. all 2016 2019 2021 2024 365
エクセルでの面グラフの作成方法です。
重なった場合に手前を透過する方法や、順番を変更する方法なども紹介します。
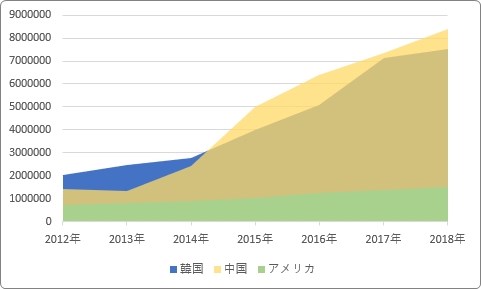
面グラフは、横軸で時間のような変化の流れを把握し、縦軸で量を同時に見る事ができるグラフです。
使い方としては、折れ線グラフとよく似ています。折れ線グラフの線の部分から下を塗りつぶしたものと考えられますね。
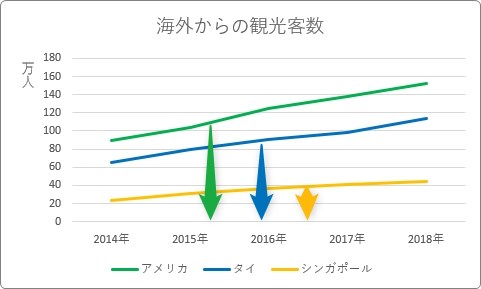
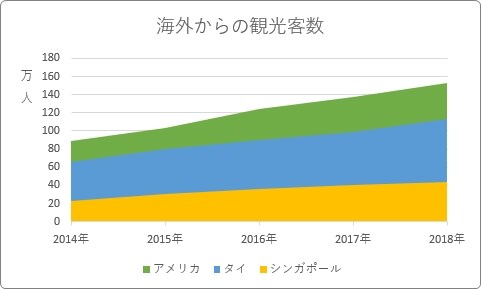
折れ線グラフよりも、線から面になることで、量が強調されるのがポイントです。

重なり具合を考える必要があるにゃ
面グラフの作成方法
面グラフの作成方法や設定は、折れ線グラフとほとんど同じです。後で説明するデータの順番変更だけ気を付ければ良いでしょう。
今回は下の表から作成してみます。3か国の日本への観光客推移です。
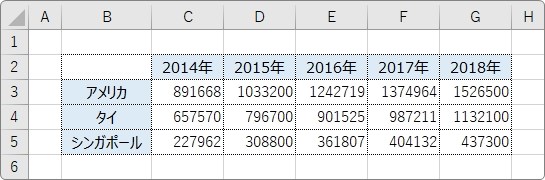
まず、必要な範囲を選択して、
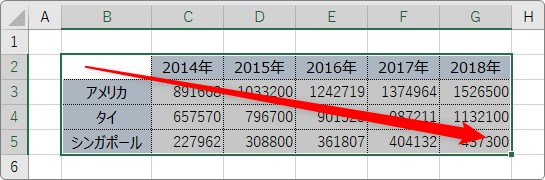
[挿入]タブ → [折れ線/面グラフの挿入]をクリック。

拡大するとこんな感じ。
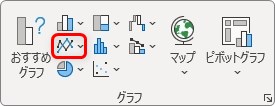
一覧から必要な面グラフを選びます。
「2-D」と「3-D」がありますが、どちらも青枠で囲んだ1番左のグラフがノーマルな面グラフです。
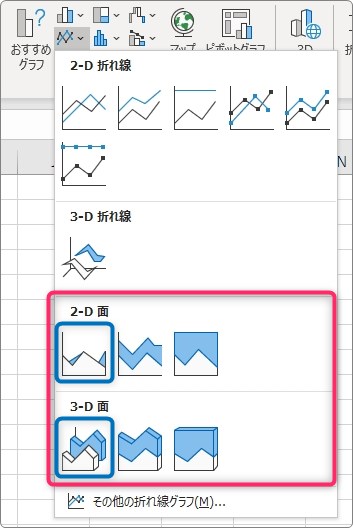
今回は「2-D」で作成してみました。
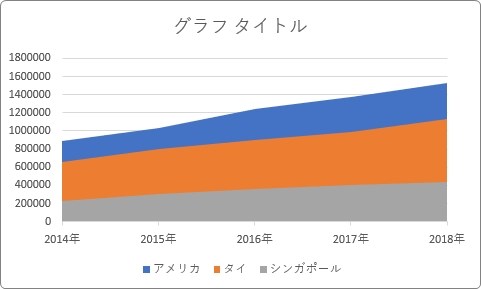
ポイントは、グラフの手前から奥への順番です。
表のデータの下から並んでいることに注目してください。
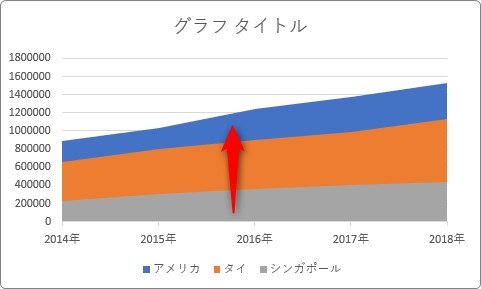
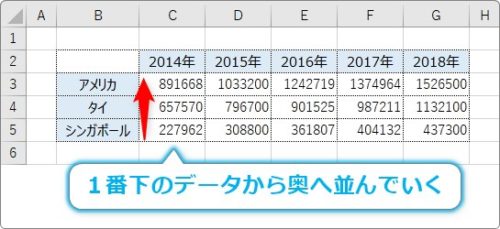
※3-D 面グラフの場合は、逆に上のデータから手前に並びます。
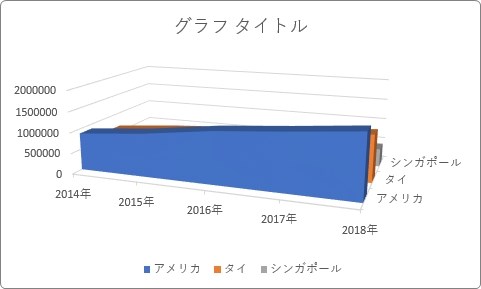
色やタイトルを入力して、縦軸を「万」単位に変更してみました。
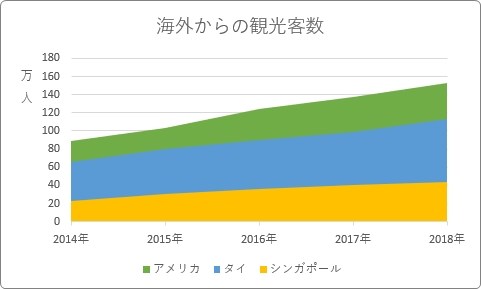
面の順番を入れ替える方法
先ほどの説明にあったように、面グラフは表のデータの下から並ぶことになります。
ということは、面グラフを作成する際は、元のデータを数値の降順(大きい順)で並べ替えをしておくのがお勧めです。
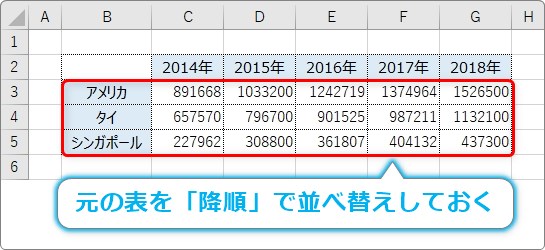
しかし、元の表は並べ替えせずに、系列(面)の順番だけ変更したい場合もありますね。
下の表を見てください。1番数値の小さい「シンガポール」が真ん中にあります。
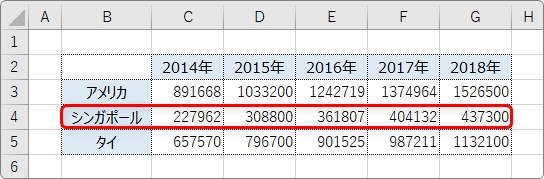
この表から面グラフを作成すると、下のように「シンガポール」が「タイ」の裏に隠れてしまいます。
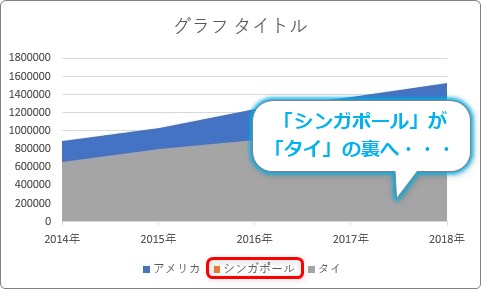
では、系列(面)の順番を変更します。
対象のグラフを選択してから、
[グラフのデザイン](デザイン) → [データの選択]をクリック。

拡大するとこんな感じ。
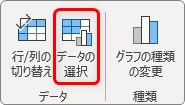
表示された[データソースの選択]ダイアログボックスの赤枠部分で変更します。
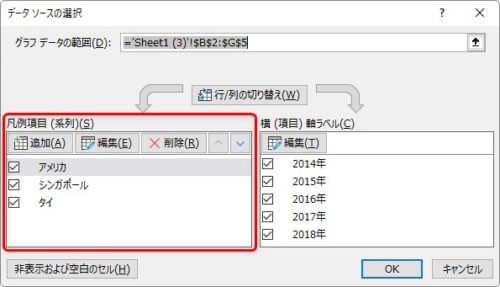
今回の場合は、「シンガポール」を手前に持っていきたいので、「シンガポール」を選択して、右上の下矢印をクリックします。
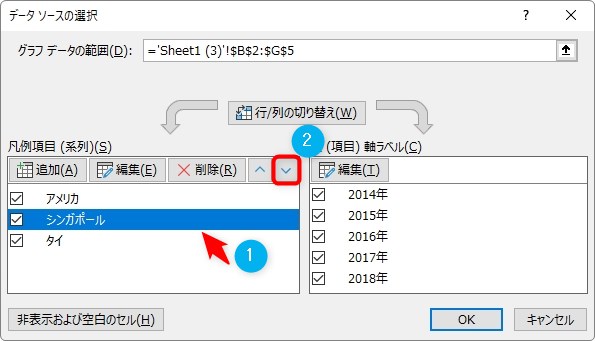
これで、真ん中にあった「シンガポール」が下に移動します。
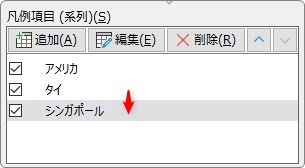
同時にグラフも変化するので、変更結果を確認しながら作業できます。
[OK]をクリックすると結果が反映されます。
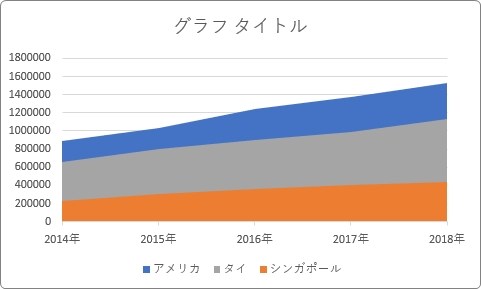
手前の面を透明にする方法
面グラフでは、手前の面を透明にすることで、後ろの面を見せることができます。
例えば下の面グラフですが、「オレンジの面」の裏に「青い面」が隠れてしまっています。
これを透明にして、裏側を見れるようにしてみましょう。
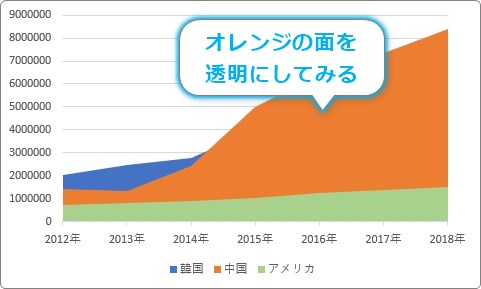
まず、対象となる面の上で右クリックします。
表示されたショートカットメニューから、[データ系列の書式設定]をクリック。
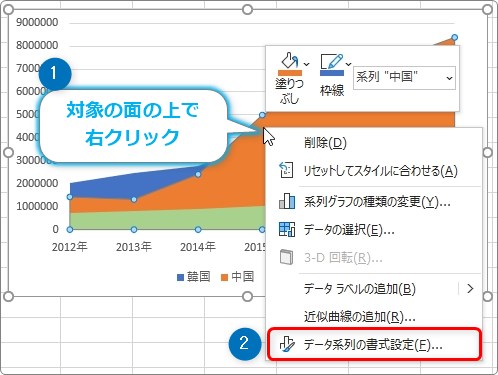
画面の右側に[データ系列の書式設定]作業ウィンドウが表示されます。
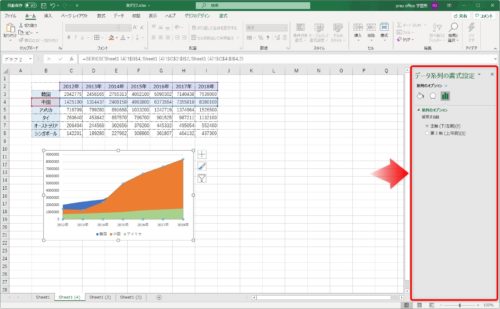
[塗りつぶしと線]の場所を選択して、[塗りつぶし]をクリックすると、メニューの一覧が表示されます。
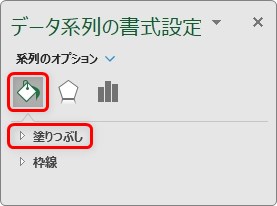
最初[自動]になっているのを[塗りつぶし(単色)]に変更して、好きな色を指定しましょう。
最後に[透明度]の場所を右に移動して、透過する度合いを決めます。
※すぐ下の[塗りつぶし(グラデーション)]と[塗りつぶし(図またはテクスチャ)]でも透過できます。
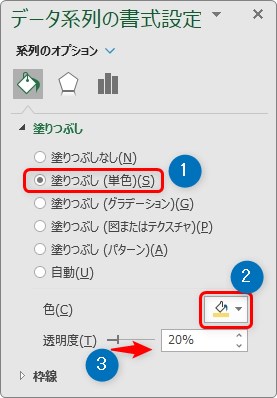
これで透過完了です。
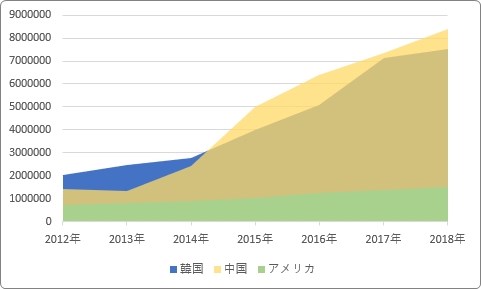
後ろのグラフが見えますね。
まとめ
奥から手前にかけてデータの数値が小さくなるように配置することで、分かり易い面グラフになります。
今回は2-D面グラフを説明に使用しましたが、3-D面グラフもおすすめですよ。
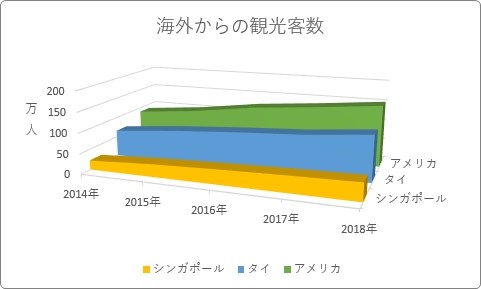

量を強調したい場合におすすめにゃ


