Introduction
Ver. all 2013 2016 2019 2021 365
自分だけのオリジナルショートカットキーを割り当てる方法です。
ワードでは下の画面のように、自由にショートカットキーを割り当てることができます。
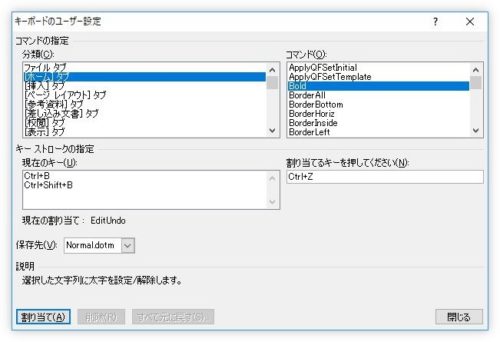
しかし、エクセルでは同じ設定画面が存在しません。
エクセルでショートカットキーを設定する際のポイントは下の2つです。
- クイックアクセス ツールバーを使用する
- 【Alt】 + 【数字キー】 で設定される
画面の左上にある「クイックアクセス ツールバー」に、
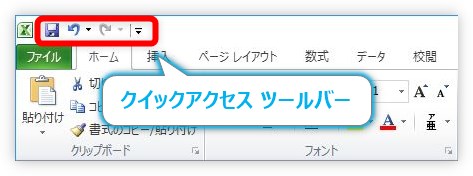
ショートカットキーを設定したい機能を登録します。
「クイックアクセス ツールバー」は、【Alt】キーと数字キーの組み合わせのショートカットが使用できるので、
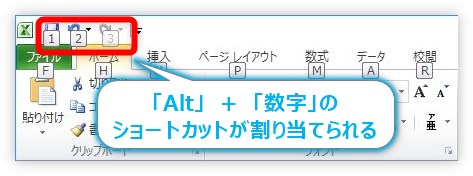
この機能を利用することになります。

良く使用する機能はショートカットに登録にゃ
ショートカットキーの登録方法
では登録方法です。
[ファイル] → [オプション]をクリック。
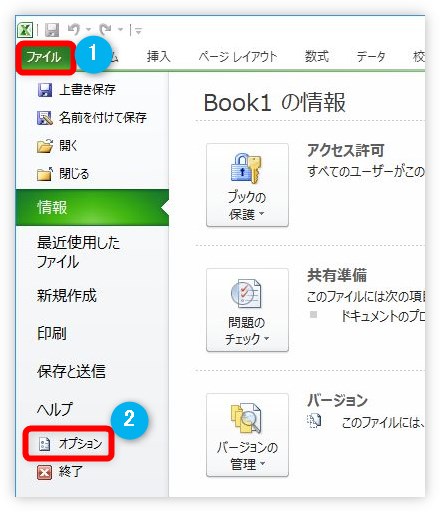
左側で[クイック アクセス ツール バー]を選ぶと、カスタマイズ画面が表示されます。
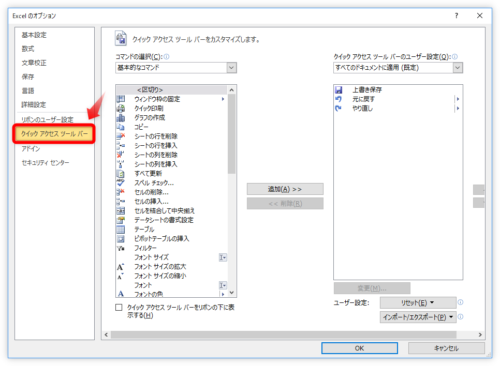
同じ画面は、[クイック アクセス ツール バーのユーザー設定] → [その他のコマンド]をクリックしても表示されます。
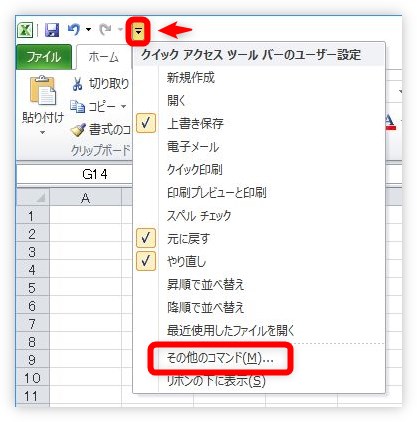
下の画面がクイックアクセスツールバーのカスタマイズ画面です。

左側で登録する機能を選び、右側に追加します。
左上の場所が、最初は[基本的なコマンド]になっています。
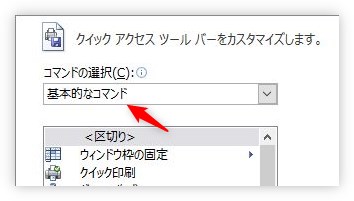
[コマンドの選択]ボタンを押すと、一覧が表示されるので登録したい機能を探すことになります。場所が分かっている場合は、各タブを選ぶと良いですし、分からない場合は[すべてのコマンド]を選んで探しましょう。
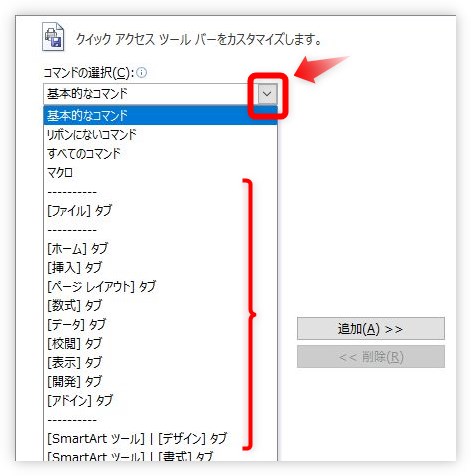
今回は「ウィンドウ枠の固定」機能を割り当ててみたいと思います。
[コマンドの選択]を[表示]タブに切り替えて、[ウィンドウ枠の固定]を選び[追加]をクリックすると、右側の画面に追加されます。
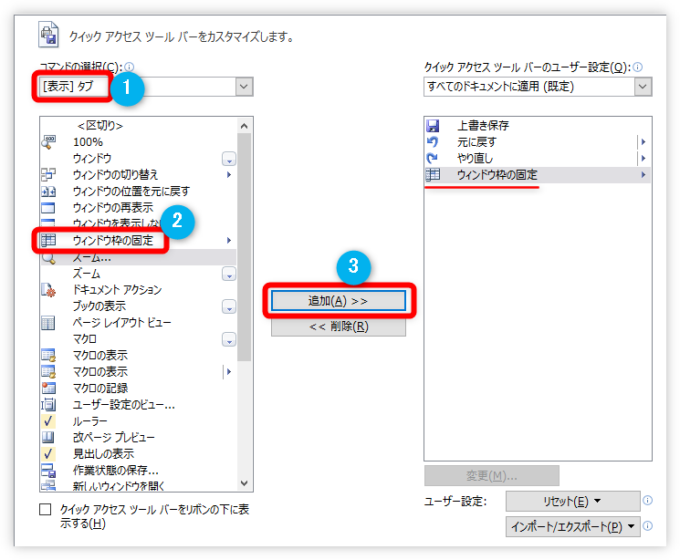
画面下にある[OK]をクリックすれば登録されます。
では、確認してみます。
画面上部のクイックアクセスツールバーを確認すると、ちゃんと登録されているのが分かります。
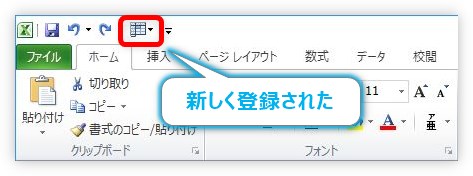
また、【Alt】キーを押してみると「4」と表示されました。

【Alt】 + 【4】を押してみると、下のように選択肢が表示されました。
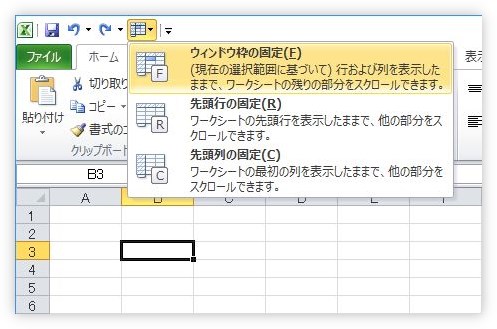
[ウィンドウ枠]に対する設定各種ですね。このように、その機能に複数の選択肢がある場合は、その一覧が表示されます。
そのまま【Enter】を押すと、1番上の機能が働きます。下の機能を選ぶ場合は、表示されているアルファベットのキーを押すか、カーソルキーの下で移動してから【Enter】を押しましょう。
今回はそのまま【Enter】。ウィンドウ枠が固定されました。
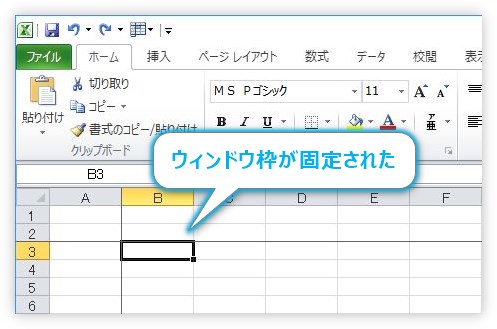
続けて【Alt】 + 【4】を押してみると、ちゃんと[ウィンドウ枠の固定]が[ウィンドウ枠固定の解除]に変更されているのが確認できます。
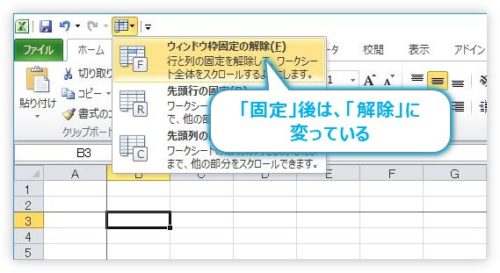
このように、クイックアクセスツールバーに登録すると、【Alt】+【数字】のキーがショートカットとして使用できるようになるのですが、「9」を超えたらどうなるでしょう?
試してみます。
新たに20の機能を追加してみました。
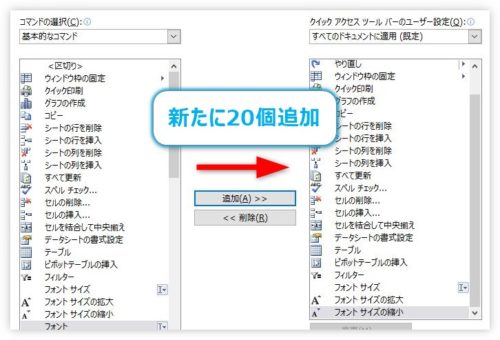
クイックアクセスツールバーに20個並んでいます。
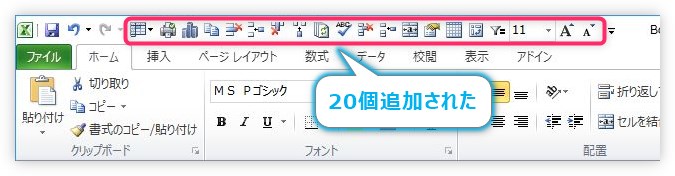
【Alt】キーを押してみると・・・。 「9」を超えると、「01」のように「0」が最初に付くことが分かります。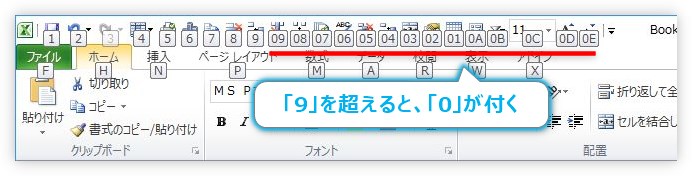
これは、テンキーを使用するというわけではなく、「0」と「数字」の同時押しということです。
【Alt】+【0】+【数字】or【アルファベット】
押し間違い防ぐために、数字よりも「0」を気持ち先に押しましょう。
クイックアクセスツールバーの登録を削除する方法
クイックアクセスツールバーの登録を削除したい場合は、設定画面を表示して、対象となる機能を右側で選択したら、中央の[削除]ボタンを押して[OK]。
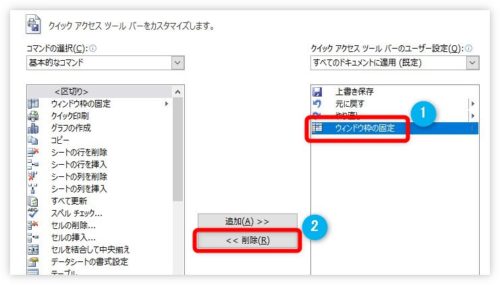
これだけで簡単に削除できます。
ちなみに、複数の機能を登録してから手前の機能を削除するとショートカットの数字も変更されます。
例えば、新たに5つの機能を登録すると、【Alt】+【4】【5】【6】【7】【8】と登録されますが、その後に【5】の機能だけ削除した場合、【6】【7】【8】が【5】【6】【7】と左へ移動することになります。
まとめ
ショートカットキーを新規で登録するというよりは、「クイックアクセス ツールバー」をうまく利用するという感じです。
しかし頻繁に利用する機能を登録しておくと、作業のスピードアップが期待できますよ。

【Alt】+【数字】しか登録できないのが寂しいところにゃ


