Introduction
Ver. all 2013 2016 2019 2021 365
表のデータにまとまりがあった場合、そのまとまりごとに簡単に集計をすることができます。
下のようにバラバラのデータを、
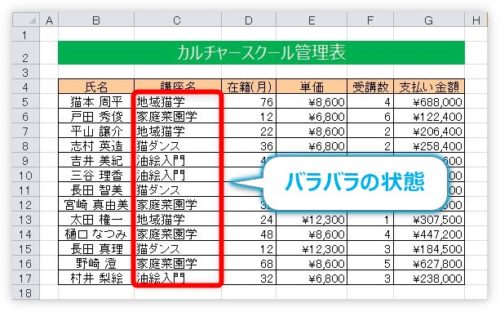
並べ替えしておけば、
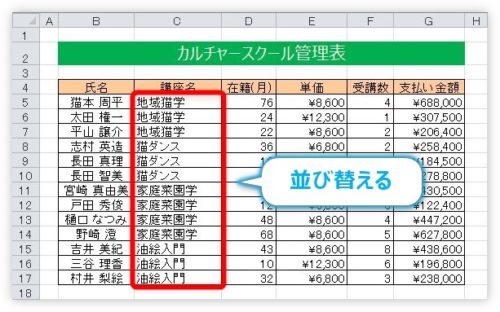
並べ替えたグループごとに集計できます。
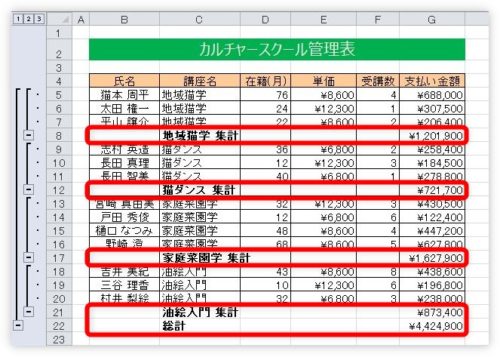

データがグループに分かれている場合に使えるにゃ
集計の操作方法
これから説明する集計方法は、名前が同じグループごとに集計を出します。始めからグループ単位にまとまっているデータならば問題ありませんが、そうでない場合は並べ替えが必要になります。
例えば下の表で、講座名ごとに集計をしたい場合は、それぞれの講座名がまとまっている必要があります。
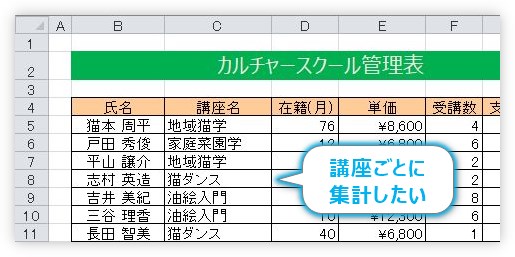
では、並べ替えです。並べ替えたい列の1セルを選択した状態で、
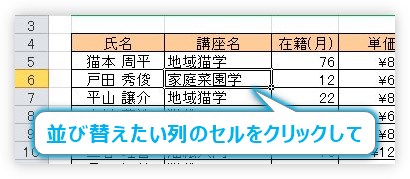
[ホーム]タブ → [並べ替えとフィルター]をクリックします。

拡大するとこんな感じ。
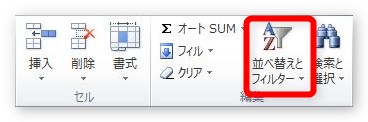
クリックすると、下の画面が出てきます。
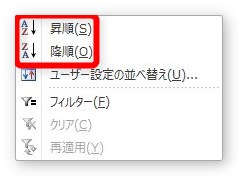
[昇順]か[降順]を選べばグループごとにまとまります。
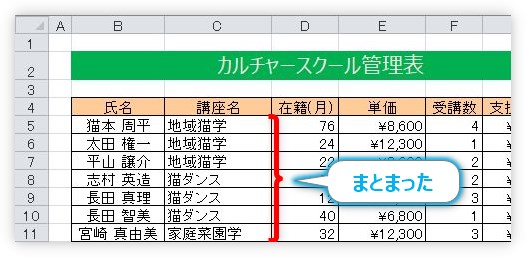
※うまく並べ替わらない場合や、表の1部だけを並べ替えたい場合は、Excel(エクセル)での表の並べ替え(ソート)の方法をご覧ください。
では、集計作業です。表内の1セルをクリックして、
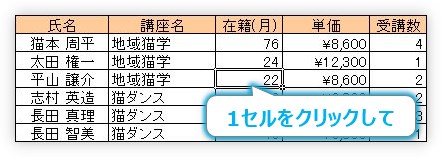
※自動で表全体が選択されない場合や、表の1部で集計したい場合は自分で範囲選択する必要があります。
[データ] → [小計]をクリック。
すると[集計の設定]ダイアログボックスが表示されます。それぞれの場所が大切なので番号順に説明します。
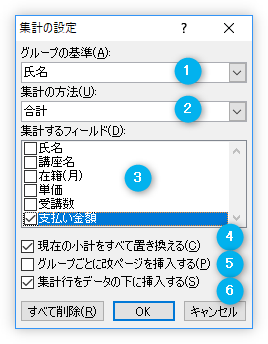
①[グループの基準]・・・この場所で、どのグループで集計したいかを設定します。
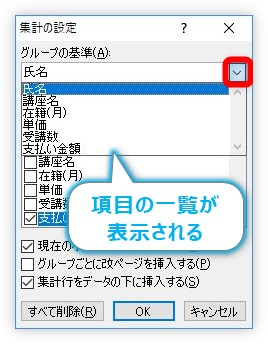
今回の場合は「講座名」を選ぶ必要があります。
②[集計の方法]・・・集計の方法を選ぶことができます。
合計、データの個数、平均、最大値、最小値、積、数値の個数、標本標準偏差、標準偏差、標本分散、分散の11種類から選ぶことができます。
③[集計するフィールド]・・・集計結果を表示する列を選ぶことができます。
1つでも良いですし、複数選べば複数の列が集計されます。
④[現在の小計をすべて置き換える]・・・新たに集計を追加した場合、前回の結果を上書きして置き換えることができます。
チェックを入れない場合は、前の結果を残した状態で追加されます。
⑤[グループごとに改ページを挿入する]・・・グループごとに自動で改ページが挿入され、印刷時に集計ごとに分けて印刷できます。
⑥[集計行をデータの下に挿入する]・・・チェックを入れると表の下に、チェックを外すと表の上に集計結果が表示されます。
では、[グループの基準]を[講座名]に変更し、後は最初の状態のまま[OK]をクリックします。
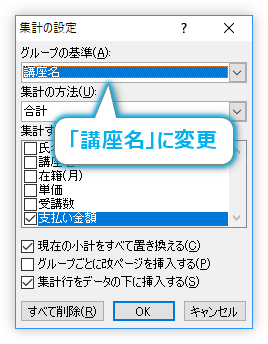
その結果がこちら。
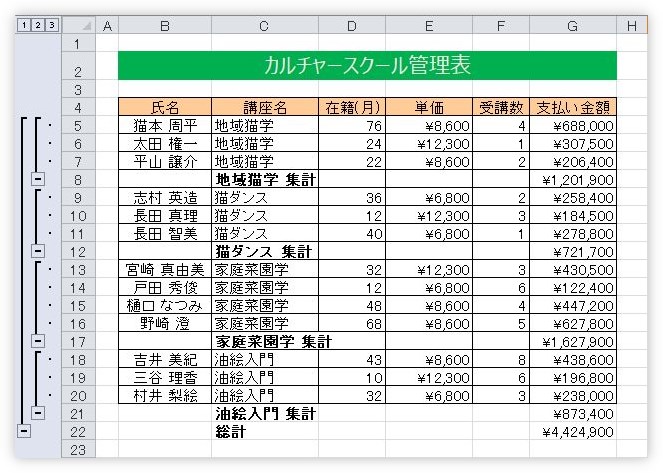
「支払い金額」の合計が、それぞれのグループ下に集計されました。
左側を見ると「-」記号が表示され、左上には数字が表示されています。これらはアウトライン機能の表示記号で、「-」の場所をクリックするとグループを折りたたむことができあます。
※アウトライン機能に興味のある方は、下のリンク先をご覧ください。
https://prau-pc.jp/excel/outline/
さらに、集計を追加してみます。
今度は[集計の方法]を平均にして、[集計するフィールド]を追加し、[集計行をデータの下に挿入する]のチェックを外してみました。[現在の小計をすべて置き換える]のチェックは入っています。
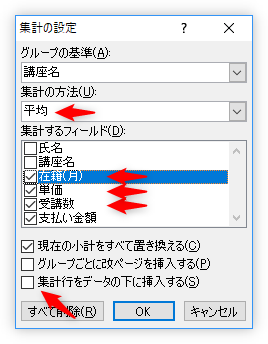
結果が下の画像です。
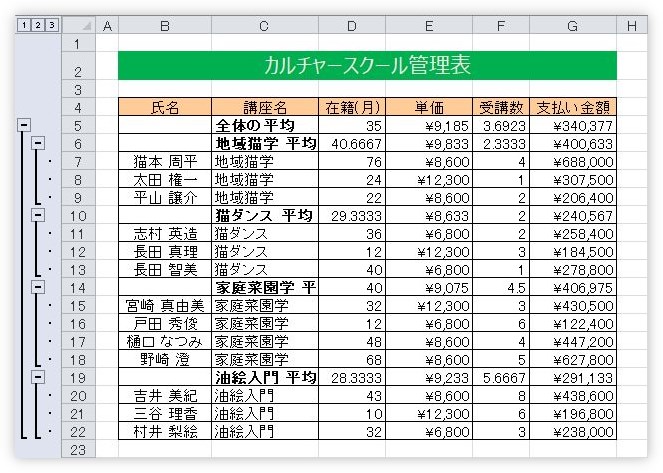
先ほどの合計が平均に置き換わり、表示もグループの上に変わりました。ちゃんと「在籍(月)」などの列も集計されていますね。
まとめ
集計作業をする場合は、自分で集計行を追加し関数を入力する場合がほとんどだと思います。その方が後で修正や細かい調整もやり易くなります。
では、この機能は使わない?
正直あまり出番は無いかもしれません。しかし、一時的にデータ分析をしたい場合は、元の表を別のワークシートにコピーして、この機能を使うと簡単に分析できますよ。

データ分析したい時に便利な機能だにゃ



