Introduction
Ver. all 2013 2016 2019 2021 365
エクセルで表を作成する手順を何回かに分けて説明します。
第5回は、文字の配置と方向です。
文字をセル内に収める方法は、後半で2種類紹介しています。
文字を斜めにしたり、縦に配置したり、縮小してセルに収める方法を説明します。
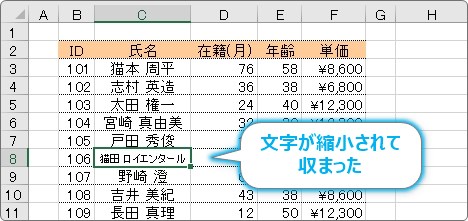

文字の位置や配置は表を見やすくする大切な要素にゃ
中央揃えと右揃え
エクセルは文字を入力すると、数字は右揃え、文字は左揃えに設定されます。
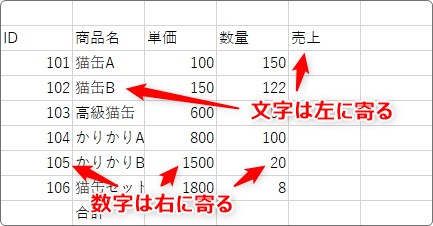
しかし、その位置を変更した方が表が見やすくなる場合があります。
下の図が悪い例の文字位置です。
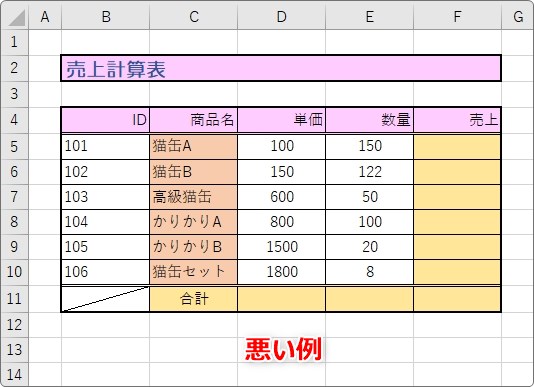
少し無理やりな感じがありますが、見づらいですよね。
そして、こちらは良い例。
※「商品名」は左寄せでも良いですね
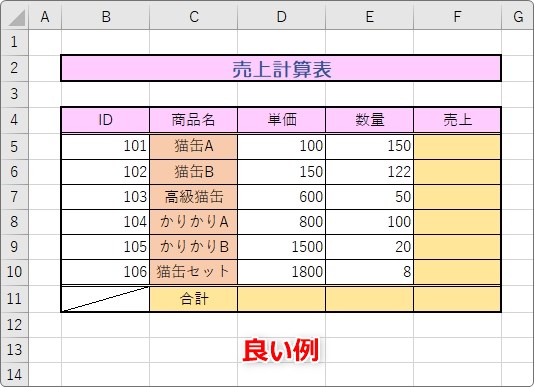
では、文字の位置をどうすべきかをまとめます。
- 項目などの日本語で入力した文字列は中央揃えか左揃えにする
(見やすくなる)
- 計算式で使用する数字は右揃えのままにする
(桁を揃えるため)
- IDナンバーなどの左の通し番号は中央揃えか左揃えにする
(見やすくなる)
この3つを守って表を作成すれば文字列が見やすくなるはずです。
文字の位置を変更する方法ですが、[ホーム]タブにあります。
行の高さを変更しない限り、左右の位置(下部)しか使用しません。

上下の位置は、最初は中央に設定されています。
見出しの行の高さを広くしたのが下の画像です。
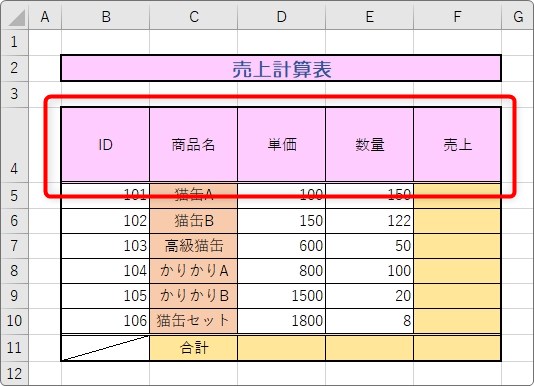
そして、下揃えにしたのが下の画像です。
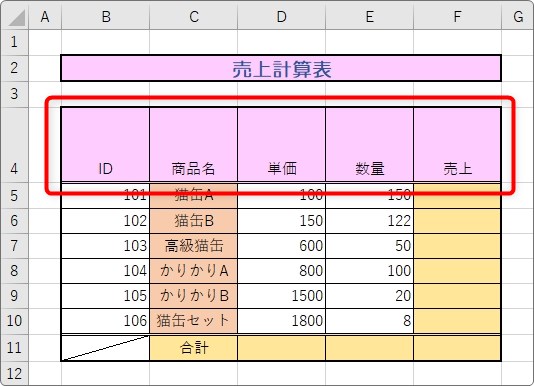
上下中央揃えのままの方が見やすいですね。
文字の方向を変える方法(縦書きや斜め)
文字を縦書きにしたい場合があります。
例えば下の画像。
文字を縦にした方が列の幅を狭くできるし、見た目もよさそうです。
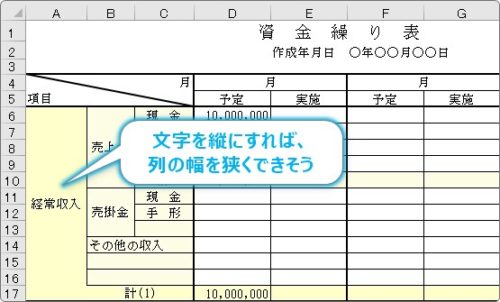
ではやってみましょう。まず対象のセルを選択して、
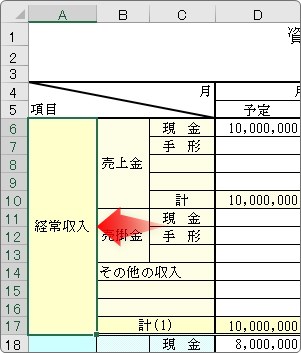
[ホーム]タブの[方向]をクリックします。

一覧から[縦書き]をクリックすると、
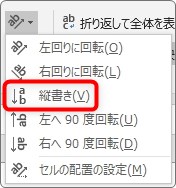
縦書きになります。
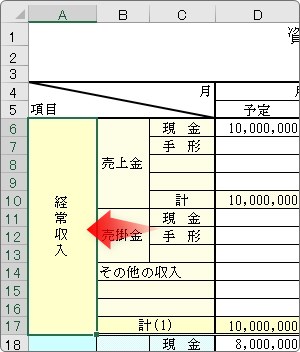
また、[左回りに回転]を選ぶと、
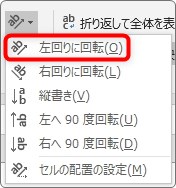
斜めにすることもできます。
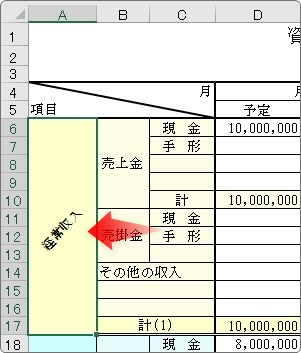
角度に関しては細かく調整することもできます。
一覧から、[セルの配置の設定]を選ぶと、
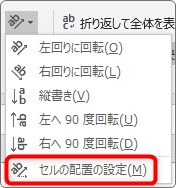
細かく角度を設定できます。
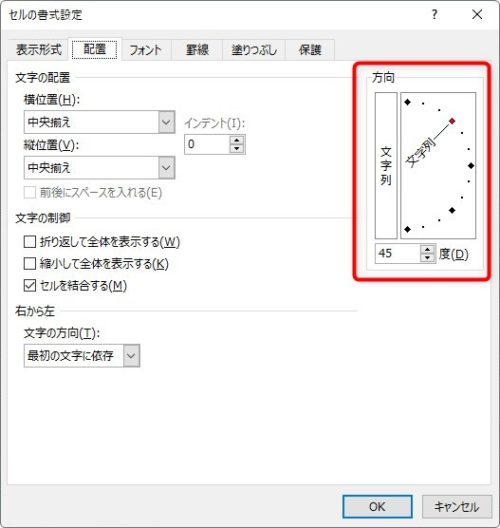
斜めの配置は、下画像のように項目で使用すると効果的かもしれませんね。
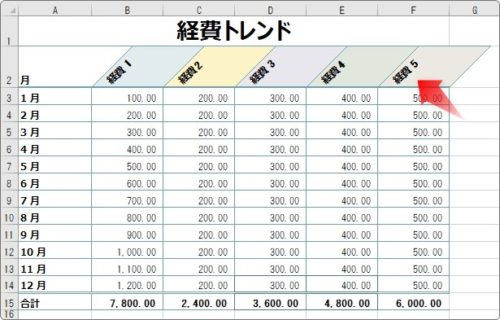
文字列を折り返してセル内に収める方法
表を作成していると、数か所だけ文字列が長く、そのために列幅を広くとらなければならない時があります。
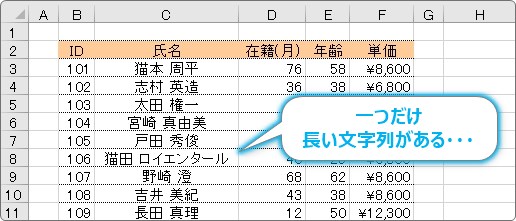
そのまま列幅を狭くすると、文字が隠れてしまい困ってしまいます。
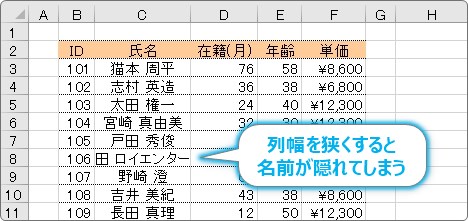
そんな時は、[ホーム]タブ → [折り返して全体を表示する]をクリックしましょう。

すると、行の高さが自動で広がり全ての文字列が表示されるようになります。
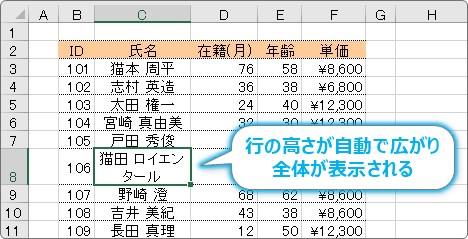
少し問題なのが、行が広がることにより見栄えが悪くなることです。
気になる方は、次に紹介する文字を縮小する方法をやってみましょう。
文字列を縮小してセル内に収める方法
下の画像のような状態を何とかする方法として、
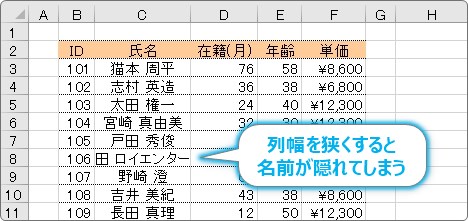
文字を自動で小さくする方法があります。
[ホーム]タブの[セルの書式設定]起動ツールをクリックします。

出てきた[セルの書式設定]ダイアログボックスの[配置]タブ、[縮小して全体を表示する]にチェックを入れます。
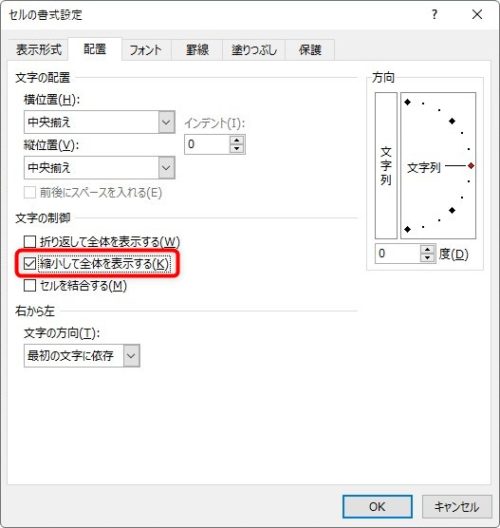
文字が縮小されて表示されます。
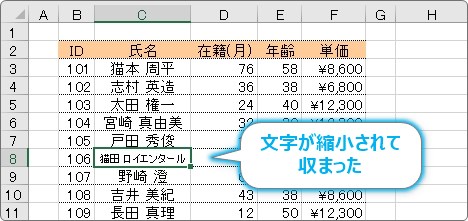
行の高さを変更するよりは、見た目が良いかもしれませんね。
まとめ
日本語で入力した文字を中央揃えにするだけで見やすくなる場合があります。
また、後半に説明した、長い文字列をセル内に表示させる方法は知っておくと役に立つ場面がありますよ。
以上で、「Excel(エクセル)での表の作成方法」の説明は終了です。
下画像の文字入力だけが終わった表を、
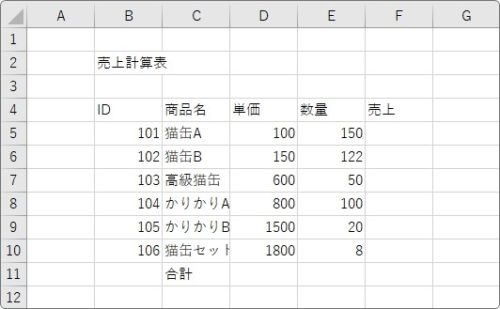
下のように書式設定できるようになるのが目標でした。
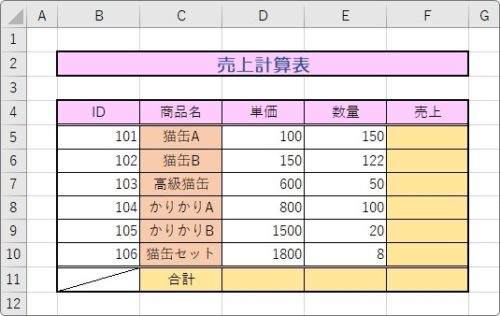
どうでしょうか。
プラスアルファの説明が途中に多かったので、むしろこれぐらいの表作成は簡単に感じるかもしれませんね。
前 → 表の作成方法 ④|罫線の使い方

これで表作成機能はバッチリだにゃ!



