Introduction
Ver. all 2013 2016 2019 2021 365
Excel(エクセル)で行列を入れ替えるやり方です。簡単にできますよ。
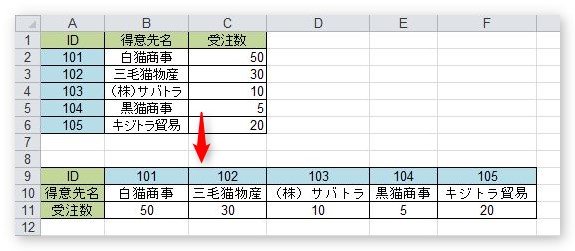
コピー貼り付けを利用する方法と、関数を利用する方法を紹介しますが、元データと行列を入れ替えたデータの連動が必要無い限り、コピー貼り付けの方法で十分だと思います。

2種類のやり方を紹介するにゃ
コピー貼り付けを利用して行列を入れ替える方法
表をある程度作成した後に、「行列を逆にした方が適切だった・・・」と気付く時があります。そんな時に使って欲しいのがこちらのやり方。
例として、下の表の行列を逆にしてみます。
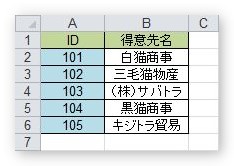
まず対象のセルを選択して、

[ホーム]タブ → [コピー]をクリックして、表をコピーします。
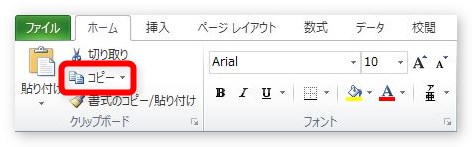
次に、貼り付けたい場所をクリック。今回は隣のワークシートの「A1」にしました。
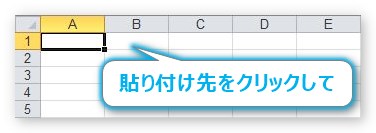
先ほどのコピーの隣、[貼り付け]と書かれた場所をクリックします。
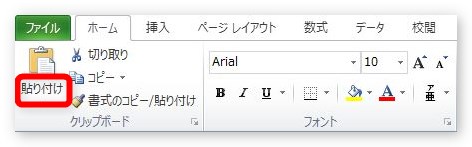
一覧から、1番下の[形式を選択して貼り付け]を選びます。
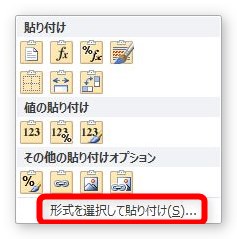
[形式を選択して貼り付け]ダイアログボックスが表示されるので、[行列を入れ替える]にチェックを入れて[OK]をクリックします。
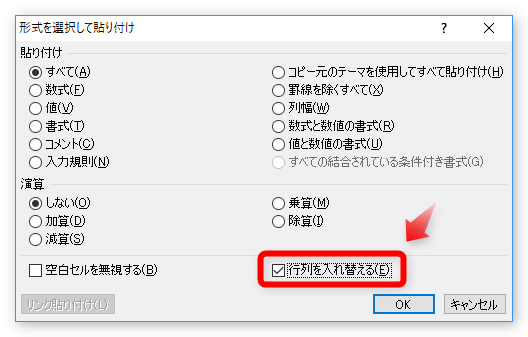
すると、行列が入れ替わった状態で貼り付きます。
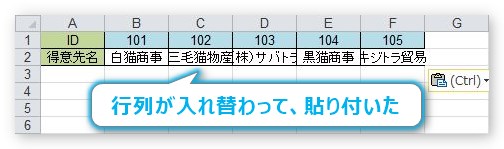
あとは、列幅を調整すればOKですね。
関数を利用して行列を入れ替える方法
状況によっては、元の表と同時に行列を入れ替えたものを用意して、それぞれのデータが連動する必要があるかもしれません。
その場合はTRANSPOSE関数を使用します。
TRANSPOSE関数・・・縦方向のセルと横方向のセルを逆に変換する。
=TRANSPOSE(配列)
- 配列・・・変換する範囲を指定
バージョンによって少し違いがあるので別々に紹介します。
バージョン2021以降、365の場合
バージョン2021以降、や365ではスピル機能が使用できるので引数の指定が楽になりました。
※スピル機能に興味のある方はこちらから。
下の表の行列を入れ替えたものを、作ってみます。
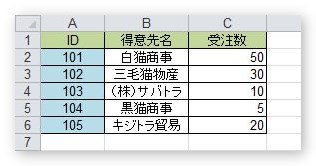
まず、行列を入れ替えた後の表を表示したいセル選択をして、
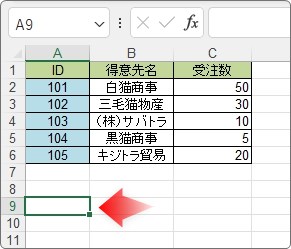
[関数の挿入]ボタンをクリックします。
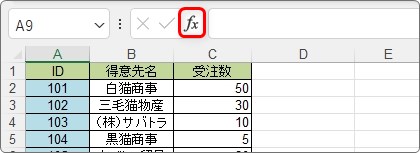
[関数の分類]を[すべて表示]に変更し、TRANSPOSE関数を選んで[OK]。
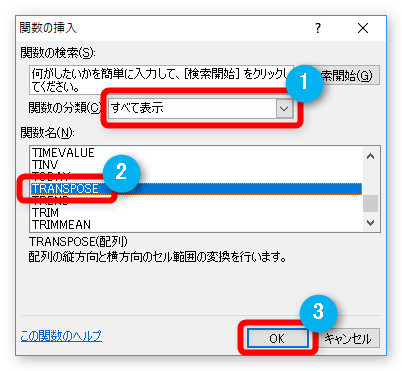
表示された[関数の引数]画面では、元の表範囲をドラッグして選択します。
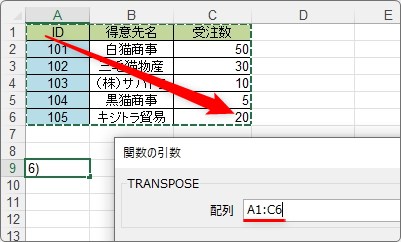
[OK]を押せば、行列が入れ替わった表が作成されます。
色などの書式は元に戻ってしまうので設定のやり直しが必要です。
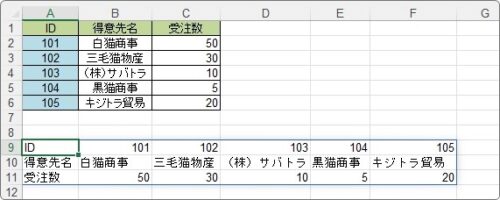
色などの書式を戻すには、[書式のコピー/貼り付け]を活用しましょう。
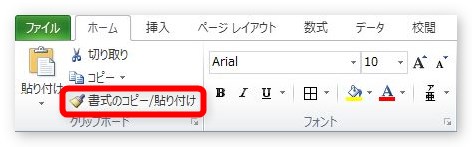
新しく作成した表は、元の表と連動しています。
元の表の数値が変わると、TRANSPOSE関数で作成した表の数値も変わります。
バージョン2019までの場合
下の表の行列を入れ替えたものを、作ってみます。
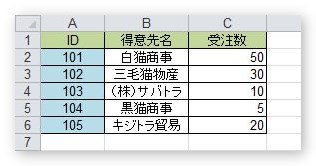
まず、行列を入れ替えた後の場所を正確に選択しておく必要があります。
表の行列の数を数えましょう。今回の場合は「行が6」「列が3」ですね。
ということは、その行列を入れ替えるので、「行が3」「列が6」。その範囲を選択します。
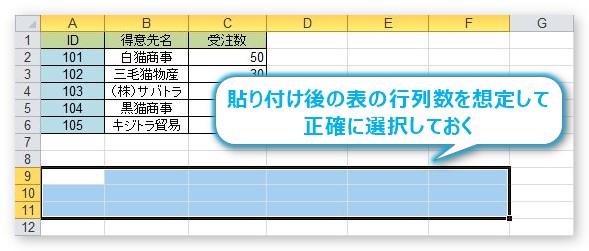
今回は、元の表の下を選択しました。[関数の挿入]ボタンをクリックして、
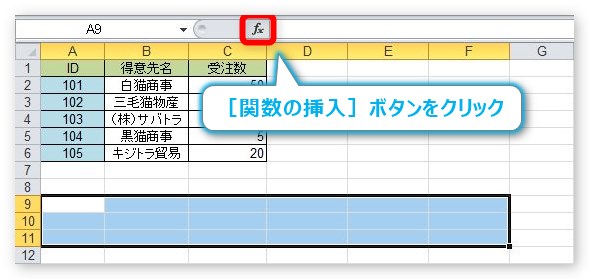
[関数の挿入]ダイアログボックスを表示します。
[関数の分類]を[すべて表示]に変更し、TRANSPOSE関数を選んで[OK]。
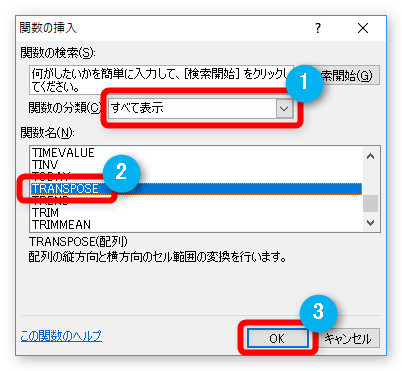
表示された[関数の引数]画面では、元の表範囲をドラッグして選択します。
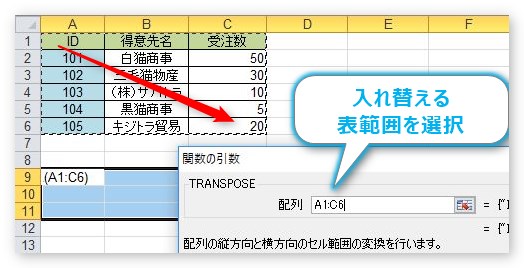
ここからが、大切なポイント。通常は、引数が完成したら[OK]で完了しますが、今回は押してはいけません。
配列を使用するので【Ctrl】キーと【Shift】キーを押しっぱなしにして、【Enter】キーを押して確定します。

すると行列が入れ替わった表が作成されます。色などの書式は元に戻ってしまうので設定のやり直しが必要です。
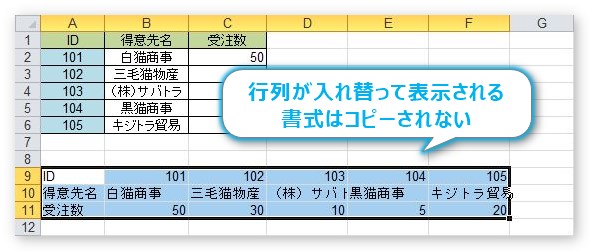
数式バーをみてみると、中括弧「{}」が使われ、配列になっているのが分かります。
※配列・・・行列の組み合わせを利用する方法
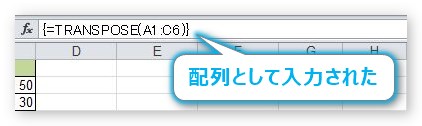
また、色などの書式を戻すには、[書式のコピー/貼り付け]を活用すると早く修正できますね。
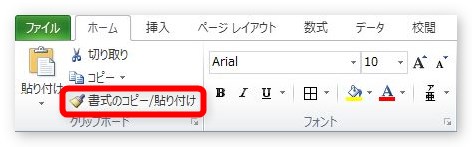
この関数を使用した方法の特徴は、データが連動するところ。試してみましょう。
元の表の「50」のデータを「40」に入力し直します。
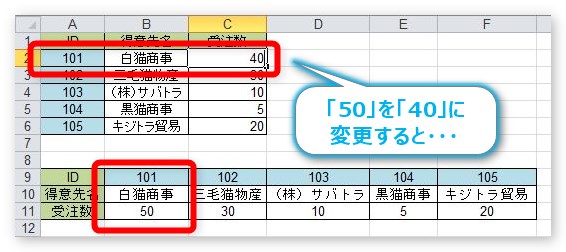
すると、下の表の場所も自動で「40」に変更されます。
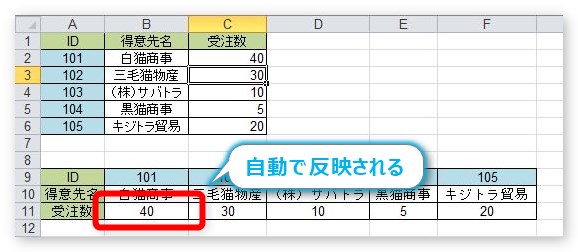
配列という難しい機能を使用しますが、この連動が便利な場面もありそうですね。
まとめ
行列を入れ替える2つの方法を紹介しました。
大抵の場合は、コピー貼り付けの方法で対処できると思います。手作業で表を作り直すと時間がかかりますが、この方法を覚えていればあっという間に修正できますね。

日なたと日蔭はいつも入れ替えて欲しいにゃ



