Introduction
Ver. all 2013 2016 2019 2021 365
エクセルでのオートフィル機能の使い方です。
エクセルで1番便利な機能ともいえるオートフィル機能ですが、さまざまな活用法がありますよ。
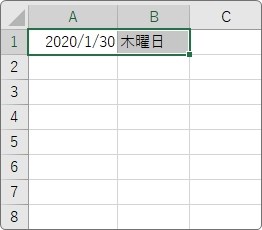

とにかく引っ張るにゃ
\ このページの動画解説は下をクリック! /
オートフィル機能とは
オートフィル機能とは、選択したセルの右下の「フィルハンドル」を引っ張ってコピーする機能のことです。

セルを選択すると、選択した場所が太枠で囲まれます。
太枠の右下には必ず一箇所小さな■があります。
これは、広い場所を選択した場合もいっしょです。
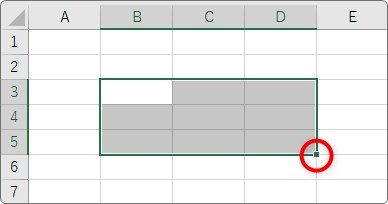
その■の場所にマウスを持っていくと、マウスのポインタが通常の白い十字から、黒い十字に変わります。

この状態で上下左右に引っ張ると、選択した場所がコピーされます。
しっかり、マウスのポインタが黒十字になったことを確認してから引っ張りましょう。
白い十字の場合は選択ですし、
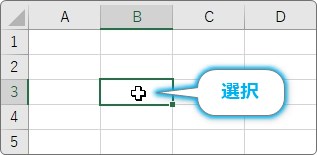
矢印十字は、移動になってしまいます。
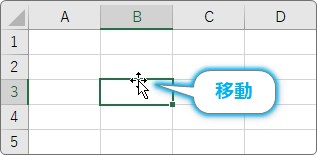
マウスの先に視線を集中です。
オートフィル機能の使用例
では、実際にこのオートフィル機能をどのように使用していくか説明します。
単純なコピー
まずは、単純なコピーです。文字を入力してそのままフィルハンドルを下にドラッグ(引っ張る)します。
今回は「12345」と入力したものを下に引っ張ってみます。
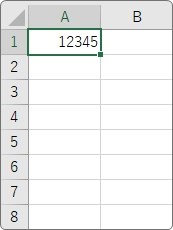
入力した場所を選択して、右下のフィルハンドルにマウスを移動。
下に引っ張ります。
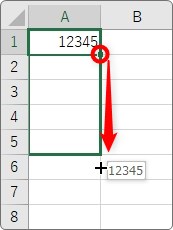
単純に引っ張った方向へコピーされます。
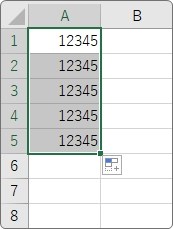
今回は数字で試しましたが、文字列でも同じようにコピーできます。
連続番号を作成する
オートフィル機能を使用して連続番号を振ることができます。
今回は「1」から始まる連続番号を振ってみます。
「1」と入力して選択します。
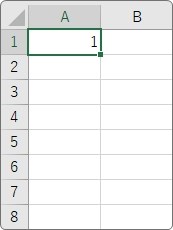
フィルハンドルを下に引っ張ると、
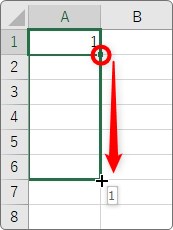
下の図のように単純にコピーされます。

コピーした直後は、右下に[オートフィル オプション]というボタンが表示されます。
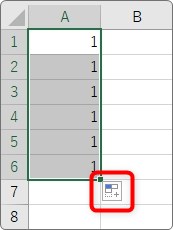
こちらをクリックして、[連続データ]を選ぶと、
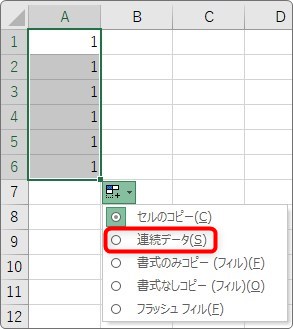
下図のように連続番号を振ることができます。
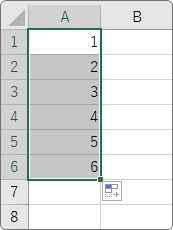
「1」から始める必要はありません。好きな数字から番号を振ることができます。
連続番号を作成するには別の方法もあります。
2つの数字を入力して、その両方のセルを選択した状態でオートフィル機能を使用してコピーします。
今回は「5」と「10」を入力しました。
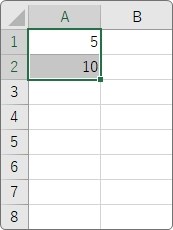
入力した2つのセルを選択して下へ引っ張ると、
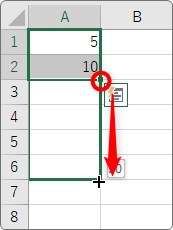
5の倍数で数字が増えていきます。
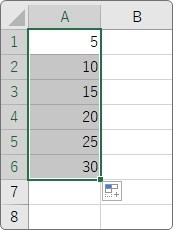
このように好きな連続データを作成することができます。
例えば、
「100」「110」と入力すれば、100から始まる10ずつ増える連続番号になります。
「1000」「998」と入力すれば、1000から始まる2ずつ減る連続番号になります。
日付・曜日
スラッシュ「/」か「-」を使用して日付を入力すると日付もオートフィル機能でコピーできます。
今回は、となりのセルに曜日も入れてみました。
2つのセルを同時に選択して、右下のフィルハンドルを下に引っ張ります。
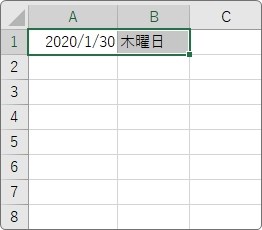
「A1」「B1」の両方のセルを選択しておくのを忘れずに。
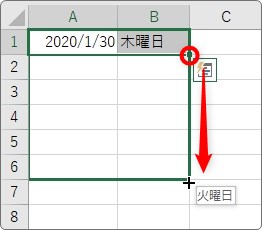
下の図のように正確に日付と曜日がコピーされます。
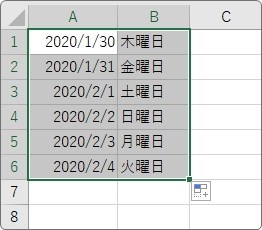
予定表が簡単に作れますね。
計算式・関数
実はオートフィル機能の1番の使い方は、この計算式・関数のコピーです。
大事な機能なので、別のコーナーで詳しく説明します。
ここでは、簡単に・・・。
「A列」「B列」に適当な数字を入力しておいて、「C1」に「セル番地」で指定した計算式を入れます。
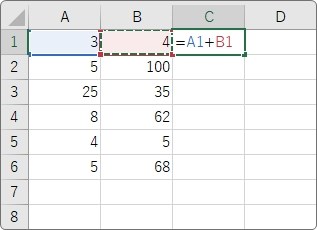
結果は「7」。
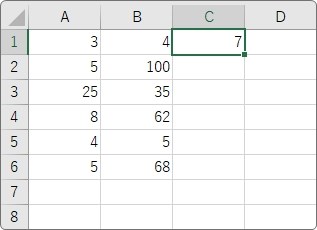
その計算式を入れた「C1」を下にオートフィル機能を使用してコピーすると、
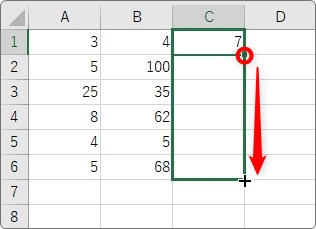
計算結果が全て表示されます。

これは、数字が入力されたのではなく、式が下にコピーされたのです。
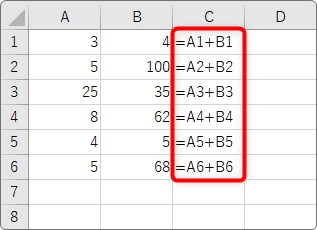
実際のセルの中は、上のような計算式がコピーされています。
セル参照を学習していないと理解できないと思います。
この、エクセルでの1番便利な機能は

で詳しく説明しています。
色
色もコピーできます。
今回は、黄色とオレンジで塗ってみました。
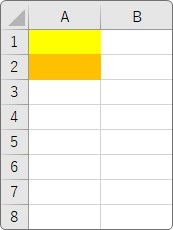
塗った2つのセルを選択して、下に引っ張ります。
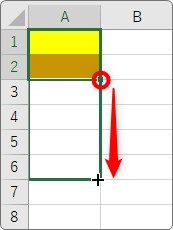
縞々になりました。
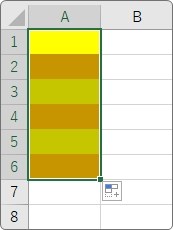
この色ですが、2色ではなく3色や4色でもできます。
色を塗ったセルを全て選択してから引っ張るのを忘れずに。
その他(一覧)
その他のオートフィル機能でコピーができる一覧です。
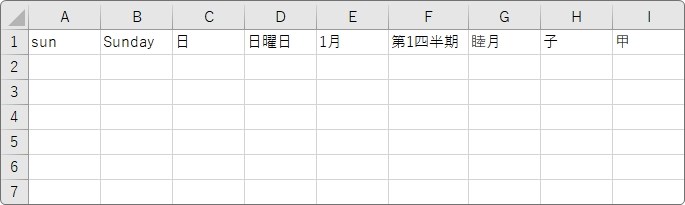
これらを下に引っ張ると、下の図のようにコピーされます。
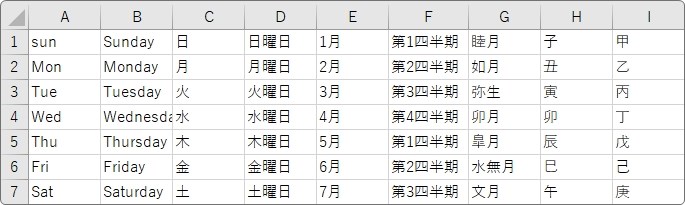
これら、オートフィル機能で作成可能な連続データは[ユーザー設定リスト]を使用して自分で作成することができます。
興味のある方は下のリンク先をご覧ください。

まとめ
オートフィル機能はエクセルの1番大切な機能だと思います。
特に、計算式や関数を使い始めたら、当たり前のように使用します。
右下の四角■フィルハンドルを引っ張ることを忘れずに。
また、ここで紹介した以外でも、「数字」+「文字」を使用したものは、数字だけ連続番号になってくれます。「〇年」や「〇日」でも活用できますよ。
今回は、下方向にばかりオートフィル機能を使用しましたが、上下左右すべての方向にコピーできます。
とくに、右にコピーは良く使いますよ。

上と左は、使用する機会は少ないと思います。

連続番号や予定表作りにも活躍にゃ
前 → 列幅、行幅の変更と調整の方法


