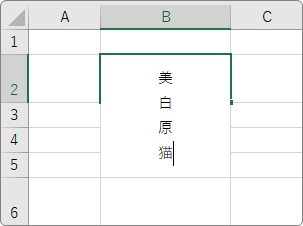Introduction
Ver. all 2016 2019 2021 2024 365
エクセルで文字列を反転する方法です。座席表を作成する時など、自分から見た図と相手から見た図では逆の見た目が必要になりますね。
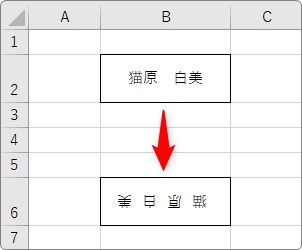
場面に応じて、複数のやり方が存在しますが、お勧めは図形機能を使用することです。
2つの方法を紹介します。
- フォントを横文字に変更し、90°回転して対応する
- 文字を図形で入力する

その時に合った方法を選んで欲しいにゃ
フォントを横文字に変更し、90°回転して対応する
最初は、少し手間のかかる方法です。セル内に入力した文字を反転します。
Excelには文字を180°回転する機能が存在しません。
ちなみに、回転の場所を見ると90°までしか回転できないことが分かります。
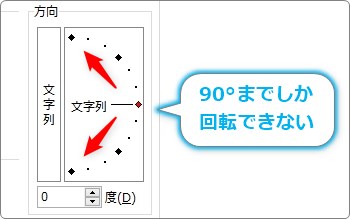
90°しか横にできないのであれば、まず90°横に寝かせて、
![]()
さらに90°回転させれば可能になりますね、
![]()
では、下のような反転した文字を作ってみます。
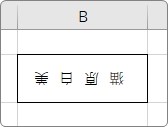
まず、反転後の事を考え、文字を逆の順番で入力する必要があります。
また、1文字ずつ改行しながら入力します。セル内での改行は【Alt】+【Enter】です。
改行しないと、90°回転した時に、下のようにならずに、
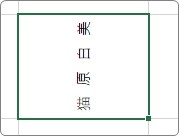
下のような状態になってしまいます。
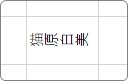
文字を入力し終わったら、そのセルを選択して
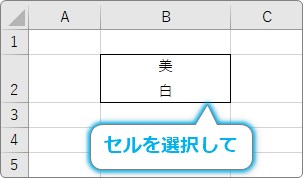
フォントの名称の前に半角の【@】を入力して【Enter】キーを押します。
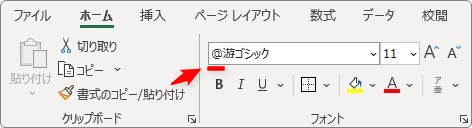
※フォント名の前に「@」アットマークを入力することで文字を横向きにできるのですが、対応していないフォントの種類もあります。また、全角のみ可能です。
文字が90°横向きになりました。
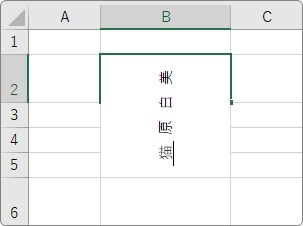
これをさらに90°回します。
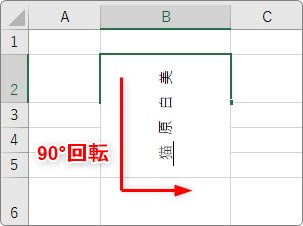
文字を入力したセルを選択後、[段落起動ツール]をクリックして、

表示された[セルの書式設定]ダイアログボックスの[配置]タブ、右側のボックス内を「90」に設定して[OK]をクリック。
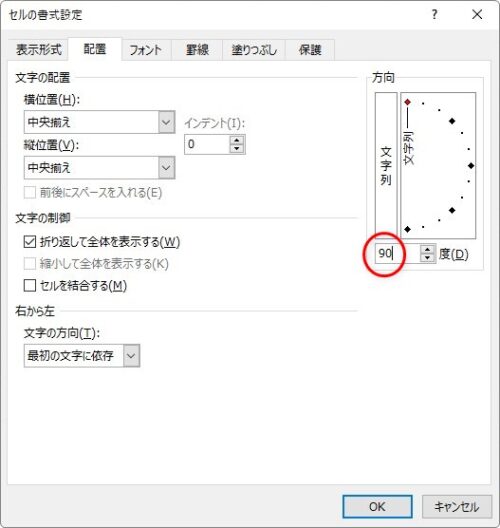
これで、下のように文字を反転することができます。
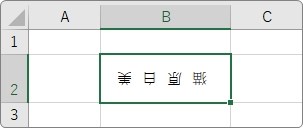
さて、どうでしょうか。手順が多いですね。
また、自動で[折り返して全体を表示]にチェックが入り、文字間隔が少し広がります。
文字列を逆にするのは、関数でも何とかなるのですが、それをセル内改行をしながら入力するとなると、これまた面倒です。
数か所なら良いですが、数十か所も必要な場合は気が遠くなりますね。
※ちなみにVBAを使用すれば、自動化はそれほど大変ではありません。
文字を図形で入力する
こちらは、単純で簡単な方法です。
図形は180°回転可能です。そのため、文字列を図形の中に入力後、回転してしまいましょう。
図形として使える機能は大きく分けると3種類あります。
- 図形の中に文字を入力する
- テキストボックスを使用する
- ワードアートを使用する
下の画像は左から、図形の中に文字を入力したもの、テキストボックス、ワードアートです。
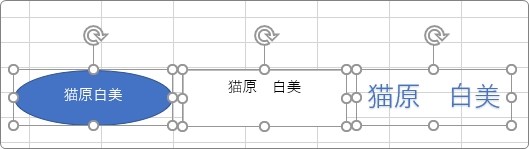
これらを回転すると、下のようになります。
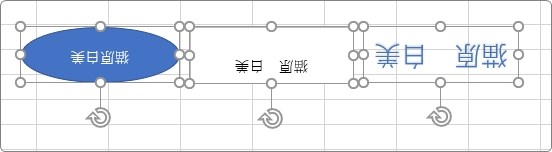
図形を使用する場合は、[挿入]タブ → [図形]から好きな図形を選んで描画して、
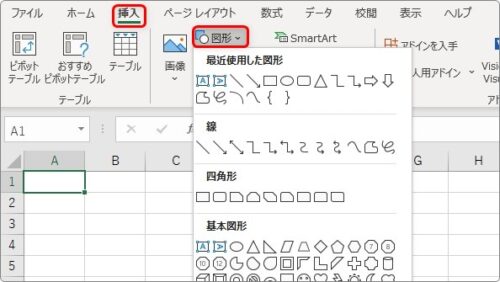
その図形を選択した状態で文字を入力すれば、中に文字が入ります。

テキストボックスを使用する場合は、[挿入]タブ → [テキスト ボックス]をクリックして、
![]()
横書きか縦書きを選び描画して、
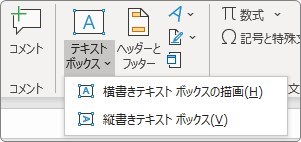
文字を入力します。
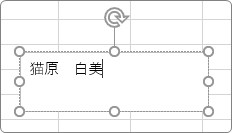
ワードアートを使用する場合は、[挿入]タブ → [ワードアート]をクリックして、
![]()
好きなデザインを選び、
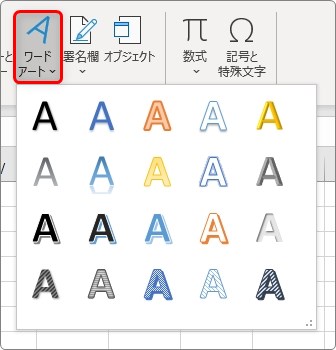
「ここに文字を入力」という文字を消して、必要な文字を入力します。

それぞれを反転するには、上の矢印にマウスを移動して、ぐるっと回転しましょう。
※【Shift】キーを押しながら回転すると、180°きれいに回転することができます。
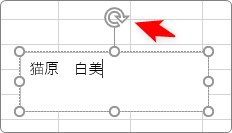
もしくは、図形の上で右クリック → [図形の書式設定]をクリックすると、
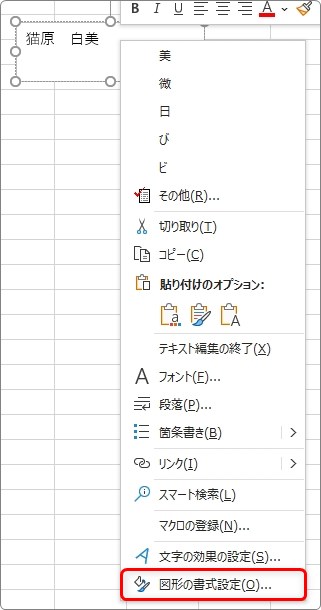
右側に[図形の書式]作業ウィンドウが表示されます。
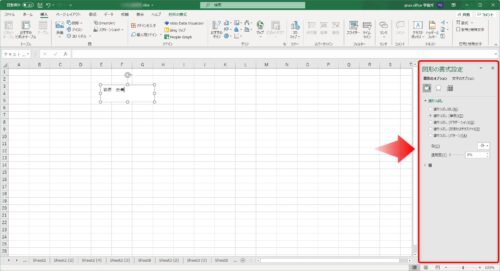
この場所で[サイズとプロパティ]に移動して、[回転]の場所を「180」に設定しましょう。
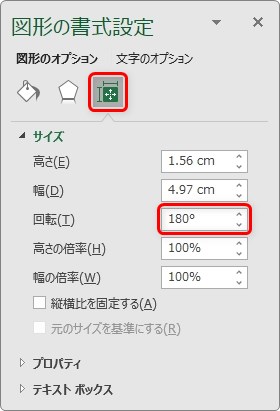
複数の図形は、【Shift】キーを押しながらクリックすると同時に選択できます。
そのまま回転することで、多くの図形を一度に反転することが可能です。
まとめ
セル内の文字を反転しようとすると、かなり時間がかかる作業になってしまいますね。
- 文字を逆に改行しながら入力
- フォント名に「@」を追加
- 90°回転
3つの作業が必要になります。
どうしてもセル内に文字が必要な場合を除いて、図形を使用した方が早いかもしれません。

座席表などの一部を変更する時などには便利そうだにゃ