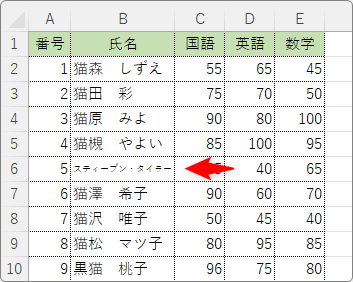Introduction
Ver. all 2016 2019 2021 2024 365
エクセルで文字(フォント)を列幅に応じて自動で縮小する設定とその設定を解除する方法です。
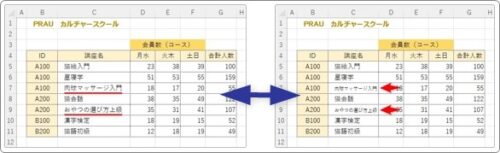
一部の文字列のために列幅が広がりすぎてしまう場合におすすめです。
また、誰かからもらったファイルで列幅を変更していると勝手に文字が縮小されてしまい困っている方もいらっしゃるかもしれません。その場合は設定を解除しましょう。

列選択してから設定するのが良いかもしれないにゃ
文字をセル内で縮小表示する
表を作成していると、一部セルの文字数が多くなり、列幅自体を広くすることがありますね。
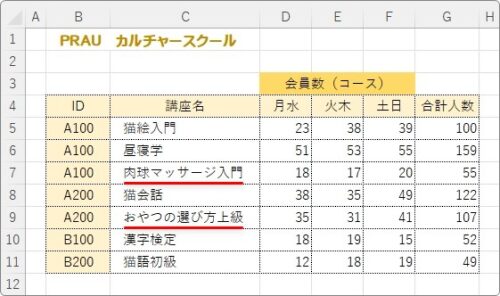
ちょっと広くなりすぎるな・・・。と思って、他の文字列に合わせて幅を狭くすると、当たり前ですが最後の方が切れてしまいます。
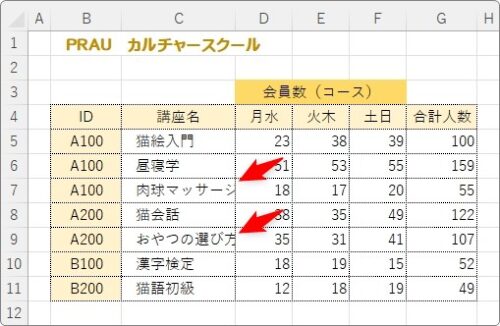
そんな時は、列幅に応じて自動で縮小してくれる設定を試しましょう。
対象となる範囲を選択したら、
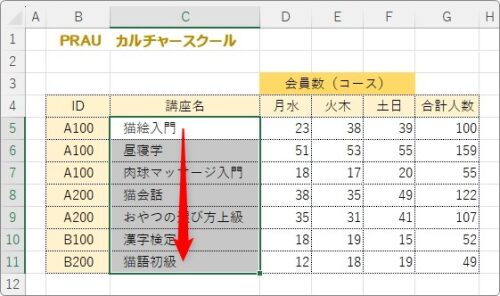
[配置]起動ツールをクリック。

[セルの書式設定]ダイアログボックスの[配置]タブが表示されます。
その中の[縮小して全体を表示する]にチェックを入れて[OK]をクリック。
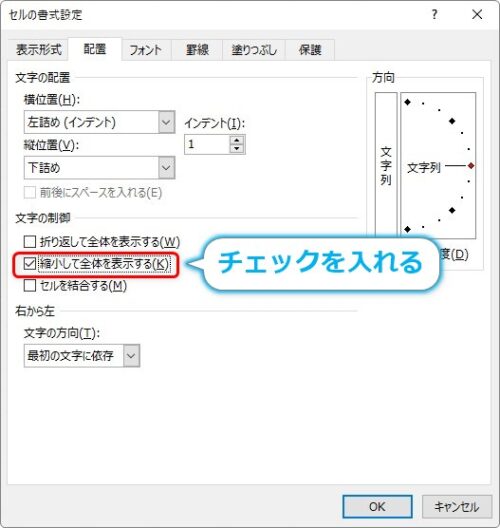
これだけで、列幅を狭くすると自動で文字が縮小されるようになります。
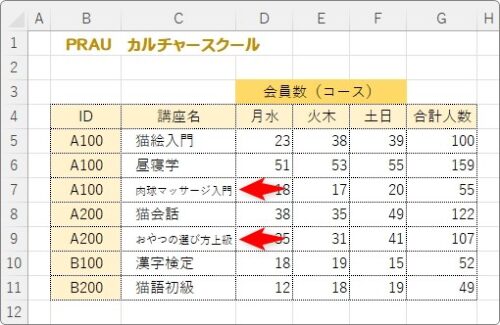
縮小表示を解除する方法
便利な縮小表示ですが、列幅が広くなったとしても商品名などの項目がしっかり読めた方が良い場合もあります。
他の人が作成したファイルで縮小表示が有効になっていたら外してしまっても良いかもしれません。
対象のセル範囲を選択しましょう。
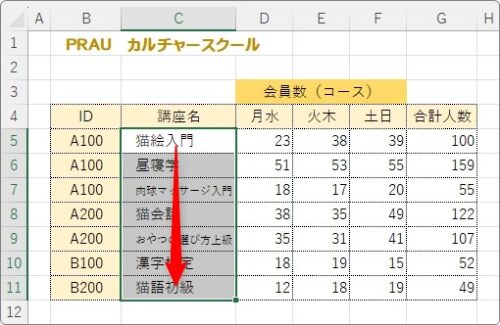
細かい範囲が分かりづらい時は列選択した方がよいかもしれません。
対象となるデータが存在する列番号(アルファベット)をクリックです。
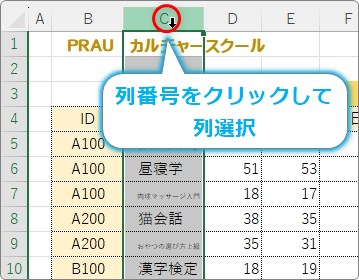
選択できたら[配置]起動ツールをクリック。

[縮小して全体を表示する]のチェックを外して[OK]をクリック。
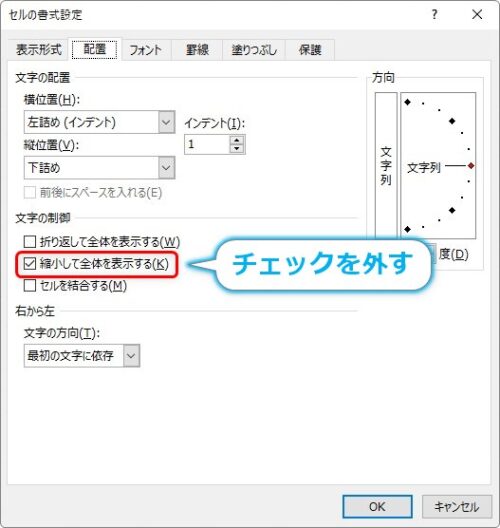
選択範囲が設定されている箇所とピッタリ合っていない時は、チェックではなく下のように黒い四角が表示されます。

気にせず2回クリックしてチェックを外してから[OK]を押しましょう。
まとめ
便利な縮小表示ですが、列幅を狭くしすぎると読めなくなってしまいます。
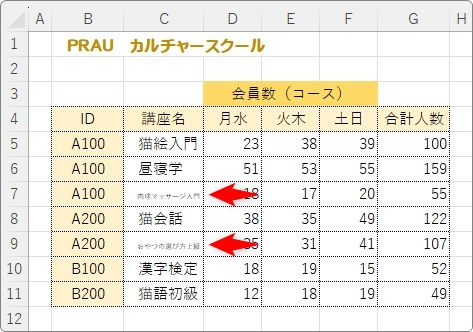
また、デザイン的にも一部の文字が小さくなるというのは統一感を損ないます。
そのため、こちらの設定を使用するかしないかは難しいところ。
名簿などで、極端に長い氏名がある場合なんかに有効ですよ。

いつもお勧めとは限らないにゃ