Introduction
先月(2021年11月中旬)エクセルを触っていると画面右上にメッセージが・・・。
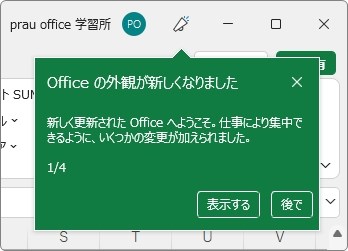
バージョン2016の途中から画面が薄いイメージに変更されたのですが、
【旧旧】
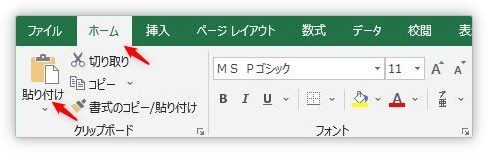
【旧】
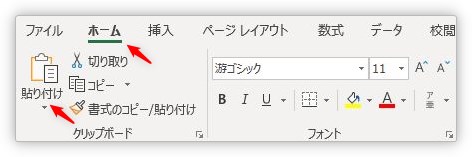
今回は、ボタンやリボンのアイコン(画像)デザインは前ほどの変化が無いようですね。
【新】
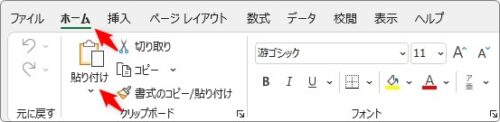
しかし、何かが違う・・・。なんか操作中に違和感が・・・。
そう。画面左上です。
これまで存在した。
- [元に戻す][やり直し]ボタン
- [クイック アクセス ツールバー]
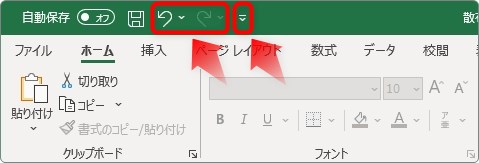
この2つが消えています。
[クイック アクセス ツールバー]は消えてしまって、
[元に戻す][やり直し]ボタンは左下に移動しています。
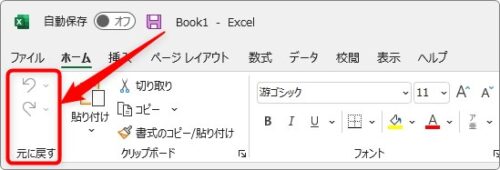
ワードでも、同じです。
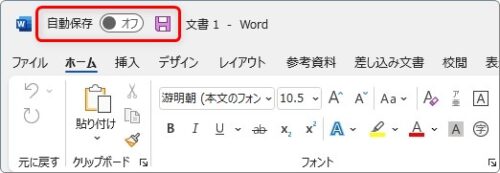
これらが気になる方に、ちょっとした説明です。

最近デザインが薄すぎる気がするにゃ
クイックアクセスツールバーを表示する方法
[クイック アクセス ツールバー]とは、画面上に自分だけの必要なボタンをセットできる機能です。
これまで存在していた下の場所をクリックすると、一覧から表示したいボタンを簡単に選ぶことができました。
※一覧にないボタンも、下にある[その他のコマンド]から追加することができます。

デフォルト(既定)では、[上書き保存][元に戻す][やり直し]にチェックが入っているので、この3つのボタンが表示されていたということです。
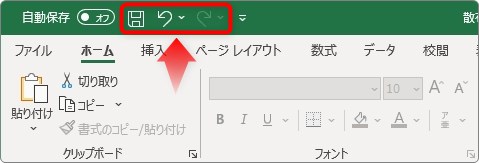
ということで、この[クイック アクセス ツールバー]を表示する方法です。
リボンの上やタブの上で右クリックします。
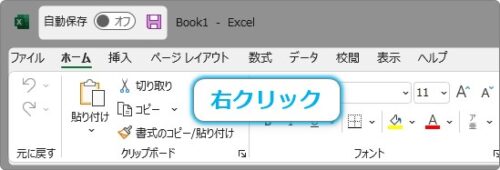
表示されたショートカットメニューから[クイック アクセス ツールバーを表示する]を選択すると、
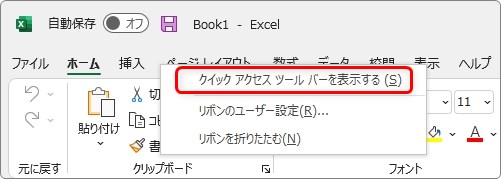
表示できます。
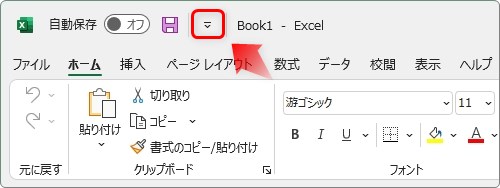
クリックすると、これまで通り、登録する一覧が表示されますよ。
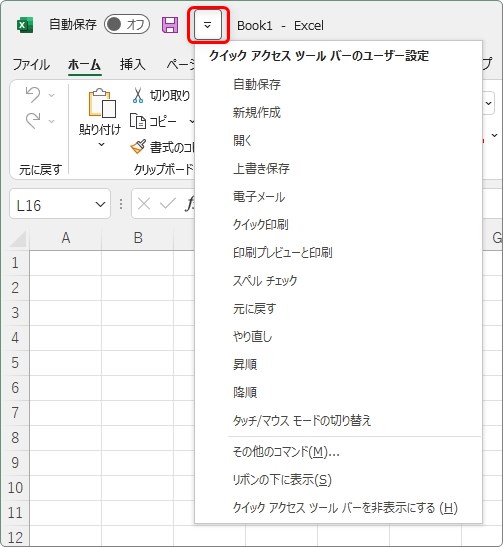
「[元に戻す][やり直し]ボタンは、これまでの場所が良い!」という方は、この場所から追加してあげましょう。
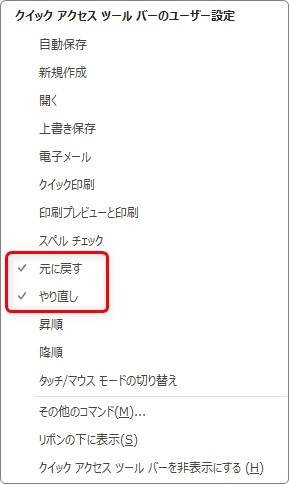
これまでと同じような状態に戻ります。
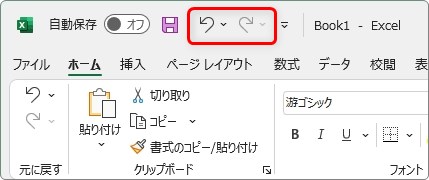
リボンの[元に戻す]を消す方法
個人的には、デザインの変更に対しては「あまり気にせず、その都度慣れてしまう」のがお勧めです。
でも、やっぱり親しんだ場所が良いという方は左の[元に戻す]が気に入らないかもしれません。
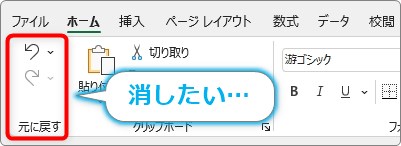
前述したように、[クイック アクセス ツールバー]に両ボタンを追加すれば、リボンの場所は必要ないですし。
ということで消し方です。
リボンの上やタブの上で右クリックします。
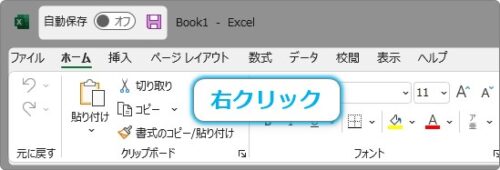
表示されたショートカットメニューから[リボンのユーザー設定]を選択。
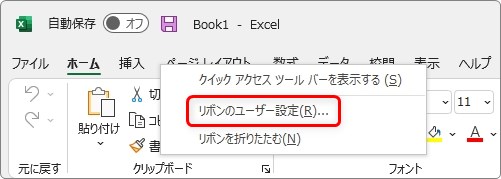
[リボンのユーザー設定]画面が表示されます。
※この場所で、リボンへのボタンの追加削除ができます。
対象の場所[元に戻す]は、画面右上にあります。
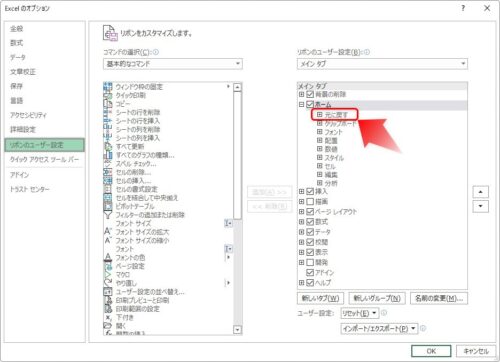
[元に戻す]を選択してから、中央にある[削除]をクリック。
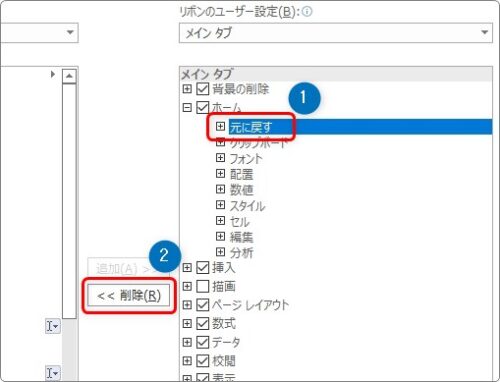
これで[元に戻す]がリボンから削除されます。
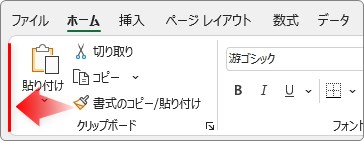
削除した状態をやっぱり最初の状態に戻したいという時は、[ホーム]タブをリセットしましょう。
今の画面で、[ホーム]を選択してから、下にある[リセット]をクリック。
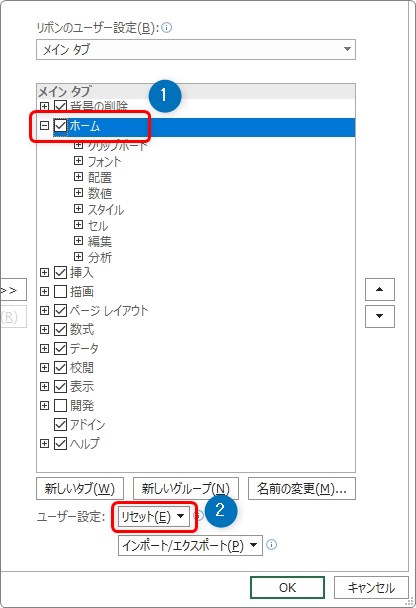
一覧から、[選択したリボン タブのみをリセット]を選択します。
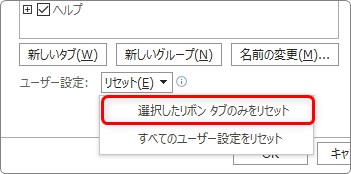
これで最初の状態に戻ります。
まとめ
今回のデザイン変更は、これまでと比べるとちょっと地味目な変更かもしれません。
その中で気になりそうな点2つを紹介しました。
Microsoftによると、Windows11のデザインに合わせて直感的なデザインにしたそうです。
全体的に角の部分が丸いデザインに変更されていますね。
また、WindowsのテーマデザインとOfficeのデザインが同期するようになっています。
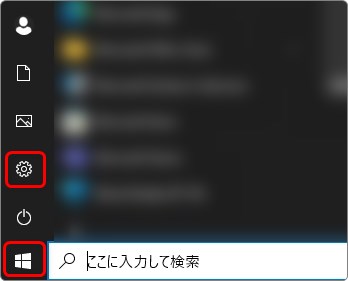
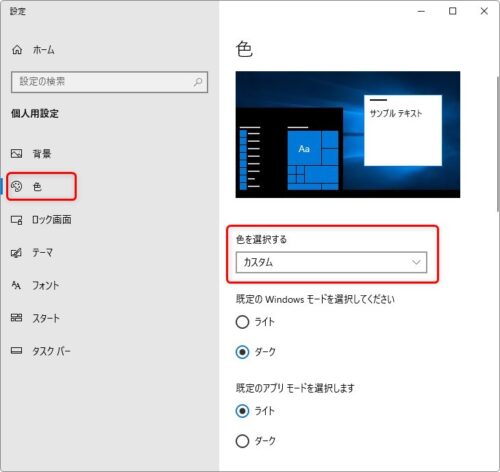
個人的には、バージョン2010頃のメリハリのあるカチッとした感じが一番好みなのですが・・・。
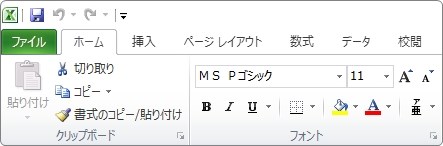

毎回慣れると気にならなくなるにゃ


