Introduction
Windows 10 11
最近のWindows10では、場所を指定してスクリーンショットが撮れるようになっています。別途フリーソフトなどを使用する必要が無いので便利ですよ。
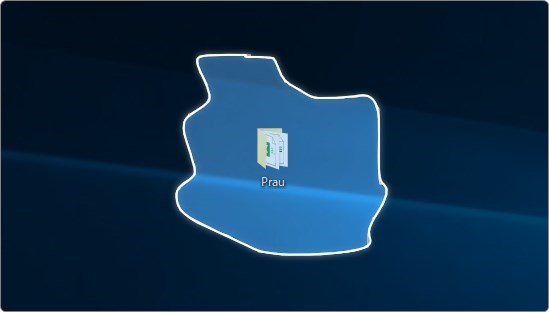
四角形や、開いているWindowなど、切り取る方法も指定できます。

いつの間にか便利になっていたにゃ
スクリーンショットの撮り方
※バージョン確認方法・・・[スタート]ボタン→[設定]→[システム]→左側下の[バージョン情報]
では、さっそく使ってみましょう。
「Windows」+「Shift」+「S」
を押すだけです。下の場所ですね。
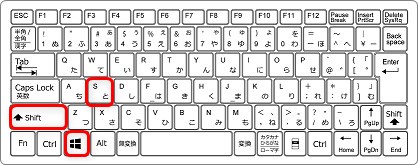
3つ押す必要があるので、他のショートカットキーよりも覚えにくいかもしれません。
「Windows」キーとScreenShotの頭文字「S」関連を2つ押す
という感じで覚えるのはどうでしょう。強引でしょうか・・・。
さて、このショートカットを押すと画面が暗く反転し、デスクトップ画面上部に次のメニューが表示されます。
【Windows11】
![]()
スクリーンの動画を撮影したいときは、真ん中のを押します。
![]()
また、一番右側を押すと、スクリーンショットの方法を選ぶことができます。
![]()
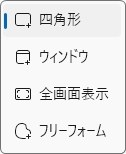
【Windows10】では、動画が選べず、最初からスクリーンショットを撮る方法を選ぶメニューが表示されます。
![]()
それぞれを見ていきましょう。
四角形の領域切り取り
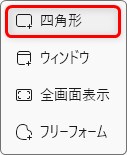
【Windows10】
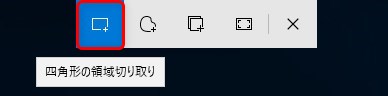
最初に選ばれているのがこの場所です。
下のように、マウスで斜めに指定することで四角形にスクリーンショットを撮ることができます。
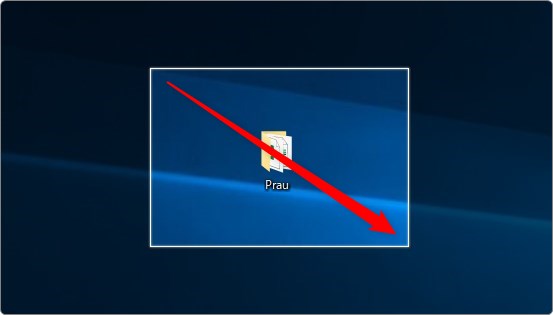
マウスでなぞるので、綺麗に切り取るのはちょっと難しいですね。
ウィンドウの領域切り取り

【Windows10】
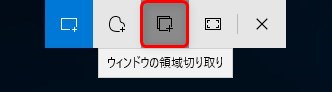
フォルダや、各アプリなど、開いているウィンドウを自動で範囲選択してくれます。
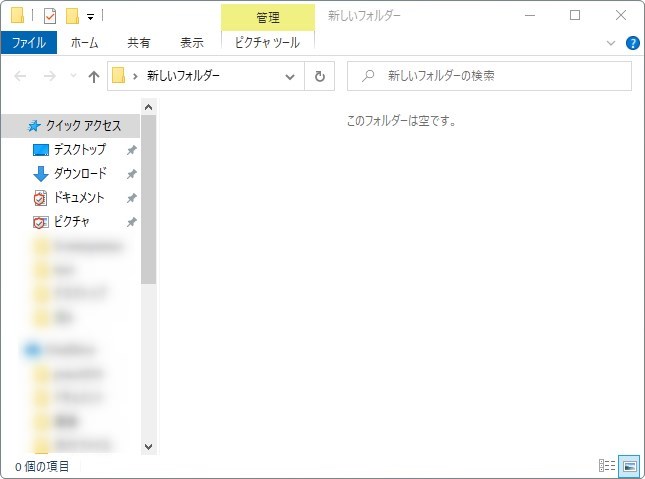
全画面表示の領域切り取り
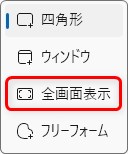
【Windows10】
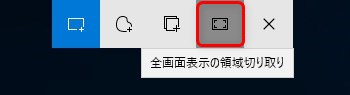
デスクトップ画面全体を撮影します。
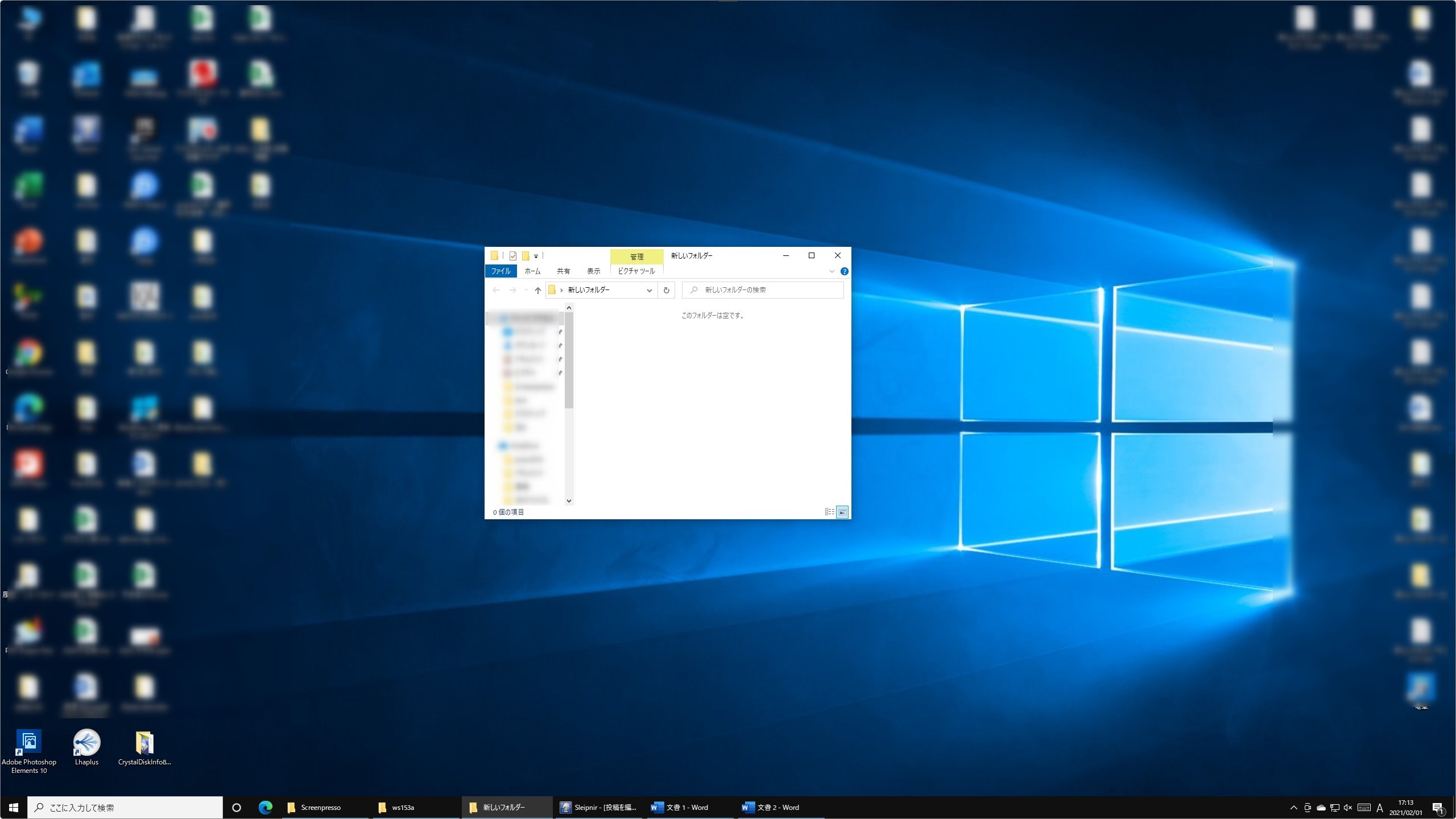
フリーフォーム領域切り取り
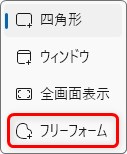
【Windows10】
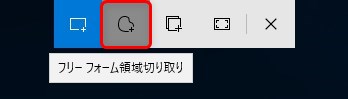
マウスを動かして自由に切り取る場所を決めることができます。
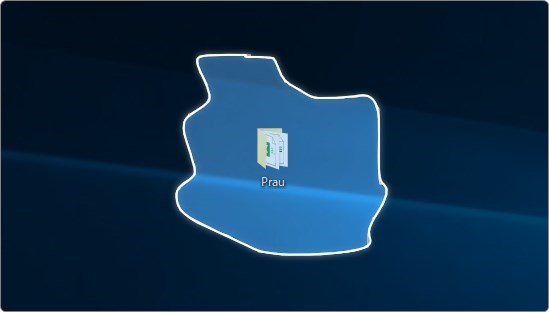
まとめ
スクリーンショット機能は、徐々に進化しているので今後も注目です。
そのうち、撮ると同時に画像編集ソフトが起動して、コメントを簡単に追加できるようになったりするかもしれませんね。
複数のスクリーンショットを撮った場合は、クリップボードを上手に活用したいところ。
撮影した画像のどれを使用するか後から選んで貼り付けることができます。
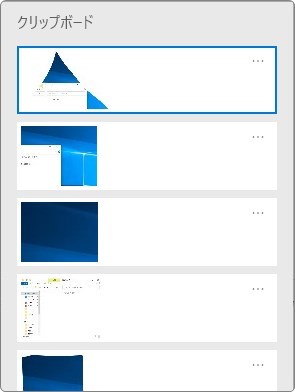
クリップボードの使い方は下のリンク先からどうぞ。


PCの操作説明書の作成時などで役立ちそうだにゃ


