Introduction
Ver. 2016 2019 2021 2024 365
パワーポインでアニメーションを連続で動き続けるようにする設定です。ループとも言いますね。
設定は簡単にできますよ。
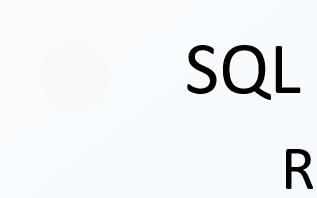

スライドが表示されたと同時に無限ループしてみるにゃ
アニメーションを連続で動かす設定
今回は、下のオレンジの「〇」をスライドを表示している間、繰り返し点滅するように設定してみます。
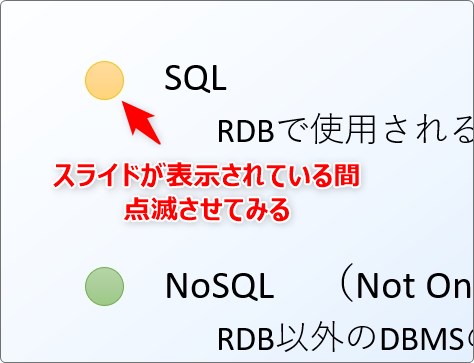
対象の円を選択して、[アニメーション] → [フェード]をクリックしてアニメーションを付けます。
このように、とりあえず繰り返したいアニメーションを設定しましょう。

ループする動きは、クリックしてから動き始めるよりスライド表示と同時に動きだした方が良いことが多い気がします。
ということで、連続設定の前に、スライドが表示されると同時に動くようにします。
同じ[アニメーションタブ]の右側[開始]の場所を、

[クリック時]から[直前の動作の後]に変更します。
※[直前の動作と同時]でもスライド表示と同時に動きだします。
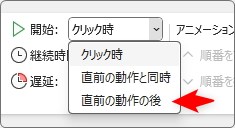
では、これをスライドが表示される間、連続して再生されるように設定します。
まず、アニメーション作業ウィンドウを表示しましょう。
[アニメーション] → [アニメーション ウィンドウ]をクリック。

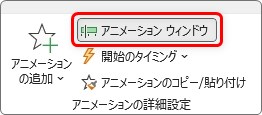
画面右側に表示されます。
※アニメーションを設定する際は、最初に「アニメーションウィンドウ」を表示するのがおすすめです。
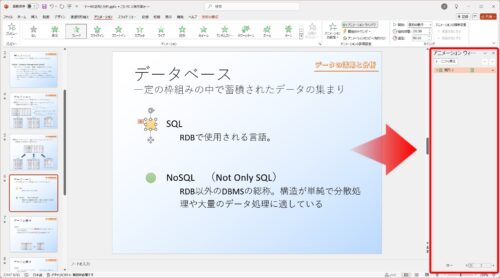
その「アニメーションウィンドウ」で設定したアニメーションの右側にある「▼」、もしくはアニメーション名の上で右クリックして表示された一覧から[タイミング]を選びます。
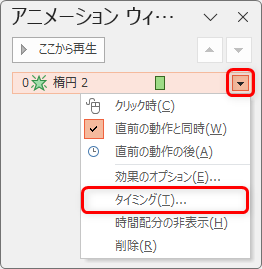
表示された画面の[繰り返し]の場所をクリックして、
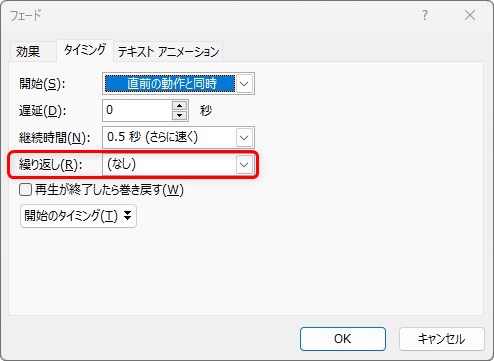
一覧の一番下、[スライドの最後まで]を選びます。
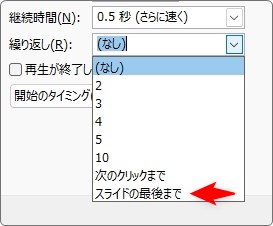
また、繰り返しのアニメーションは、スピードが速すぎると目が疲れてしまいます。
必要に応じて、すぐ上の[継続時間]を調整しましょう。
今回は「さらに速く」の設定を「普通」に変更しておきます。
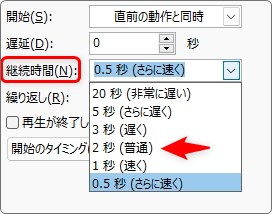
これで設定終了。
結果はスライドショーを実行すると、下のようにゆっくり繰り返し点滅するようになりました。
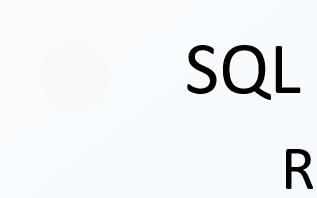
まとめ
[タイミング]の場所の[繰り返し]を使うのですが、覚えておかないと見つけるのに時間がかかってしまうかもしれません。
繰り返しの設定は、広告として画面にスライドを映し続ける際にも便利です。
途中にも書きましたが、アニメーション設定を行う際は、すぐに「アニメーション ウィンドウ」を表示するのがおすすめですよ。

繰り返しに適切なアニメーションを選ぶのも大切だにゃ


