Introduction
Ver. all 2013 2016 2019 2021 365
パワーポイントのスライドを複数枚数のスライドで印刷しようとすると、余白が広くなってしまいます。
例えば、下の画像は[配布資料]の設定で「4枚」「9枚」に設定したものです。
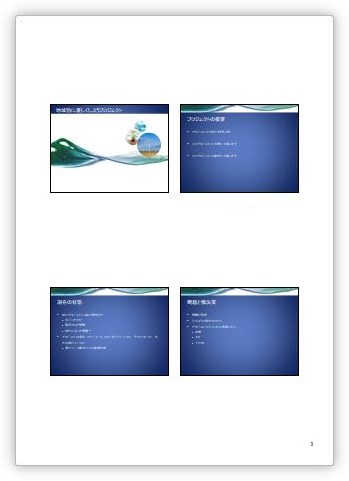
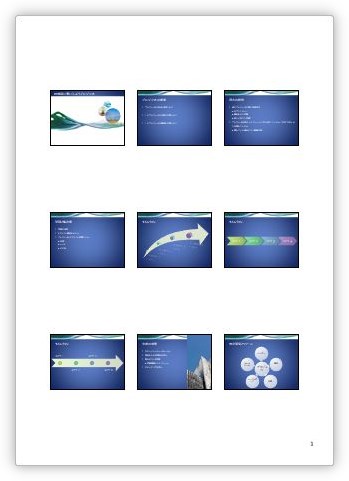
やっぱり余白が広いですね。
この余白、メモを書いたりするのには便利なのですが、スライド情報だけを知りたい場合は邪魔になります。
紙を無駄にしている気持ちになりますし・・・。
ということで、余白を狭くして印刷する方法を紹介します。

スライドが小さくなって見にくいにゃ
余白をなしにして印刷する方法
最初に言ってしまうと、パワーポイントの印刷機能に、余白を小さくする機能はありません。
ということで、プリンターの機能を使用することになります。
[ファイル] → [印刷]をクリックします。
チェックするのは、赤枠で囲んだ場所。
初期状態のままで構わないのですが、他の変更を試した後などは下図のように戻してください。
複数スライドを印刷する場合は、[スライド指定]で[配布資料]を選びますが、ここでは[フル ページ サイズのスライド]にしておくのがポイントです。
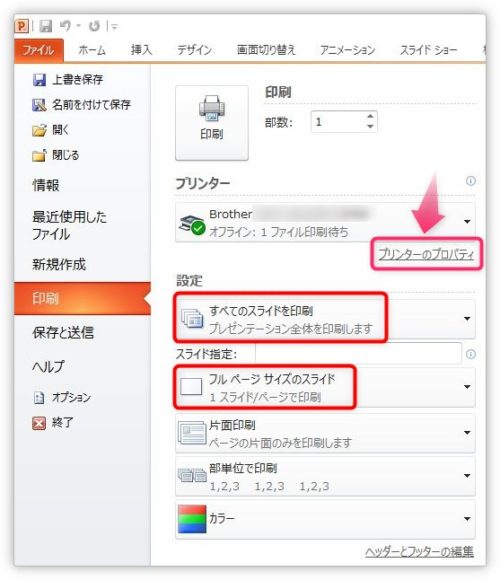
確認できたら、矢印で示した[プリンターのプロパティ]をクリックします。
すると、接続されているプリンターに応じた印刷設定画面が表示されます。
この印刷画面はメーカーや機種によって異なります。
例えば、エプソン、キャノン、ブラザー、リコー、HPなどプリンターは様々な会社が販売しています。各会社や機種によって設定画面やできる機能が異なります。
しかし、たいていの場合、複数の枚数を1枚の用紙に割り付ける機能が用意されています。
困ったことに、その名称はメーカーによりマチマチです。
- レイアウト
- ページレイアウト
- 割り付け
- まとめて1枚
- 1枚の用紙に印刷するページ数
例えばこんな感じ。分かりやすい場合もあれば、その逆もあり・・・。
ちなみに、ブラザーさんの設定では、下のような場所に[レイアウト]という名称で存在します。
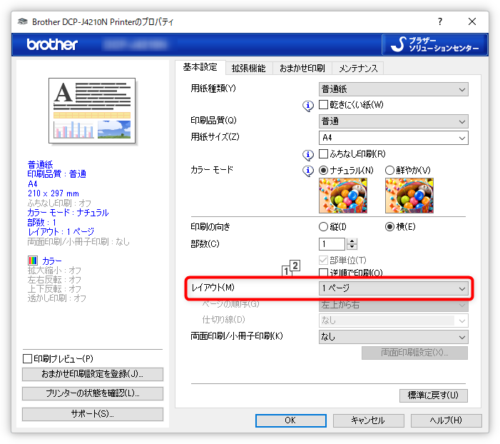
クリックすると、1枚に割り付ける枚数を指定できる一覧が表示されます。
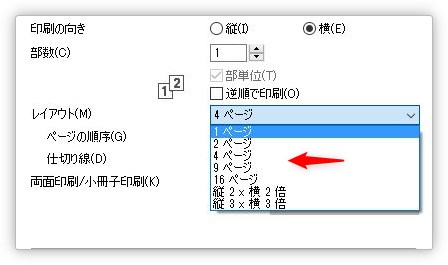
4ページと9ページに設定したのが下の画像。
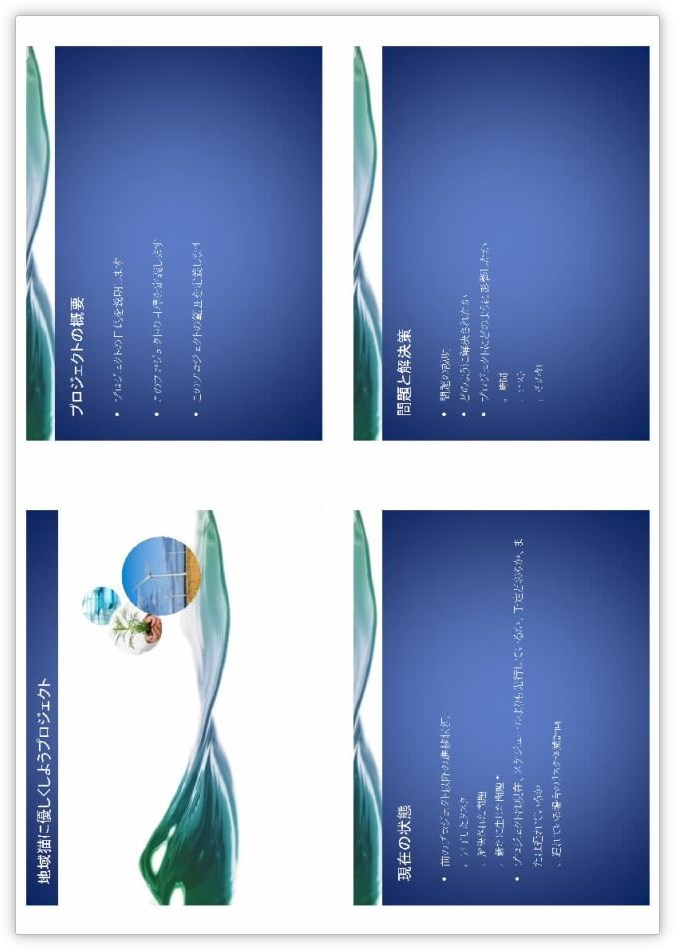
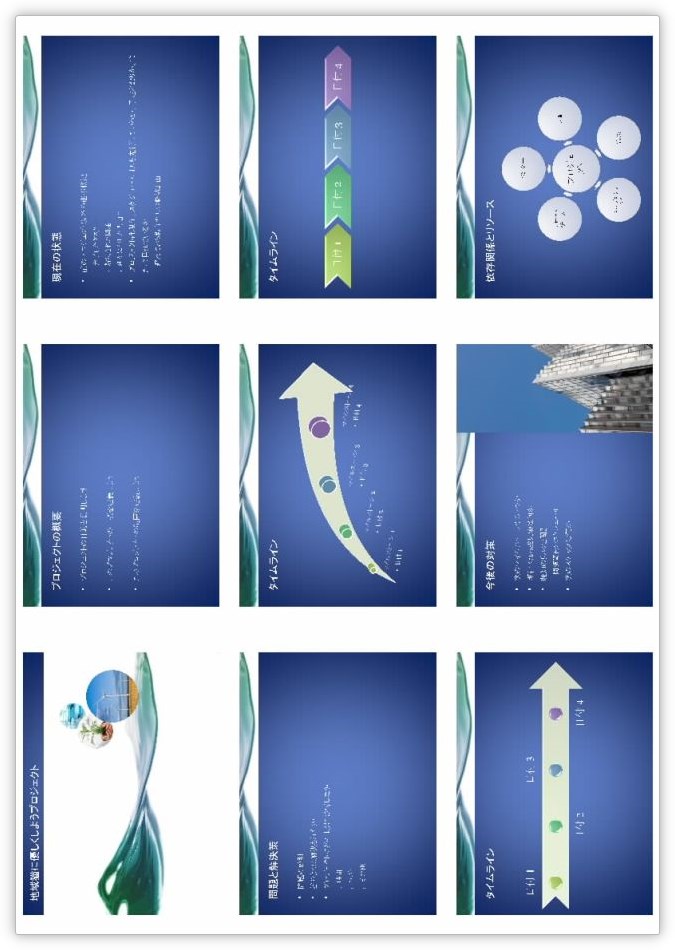
用紙いっぱいを使用するので、自動で用紙が横向きに印刷される設定になりました。
これで無駄な余白が無くなりましたね。
まとめ
つい、パワーポイントの設定や、画像処理ソフトを活用して余白を狭くしようと試みてしまいますが、印刷設定を使用するのが1番早い方法です。
普段使用しているプリンターの設定項目は、時間をかけて一通り覚えておくと、いざという時に助かりますよ。

設定そのものは簡単だにゃ


