Introduction
Ver. all 2013 2016 2019 365
パワーポイントのスライドを画像で保存する方法や、自分で描いた図形を保存する方法を説明します。
ワードの資料に貼り付けたりする時に便利ですよ。
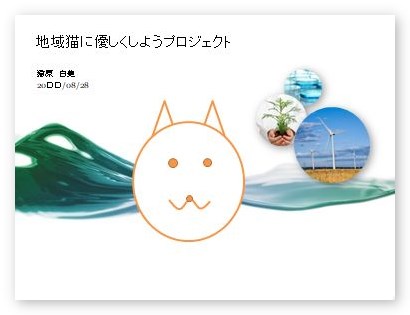

簡単に画像で保存できるにゃ
スライドを画像として保存する
スライドを画像として保存するには、通常の保存作業の最後で形式を変更するだけです。
左上の[ファイル] → [名前を付けて保存]
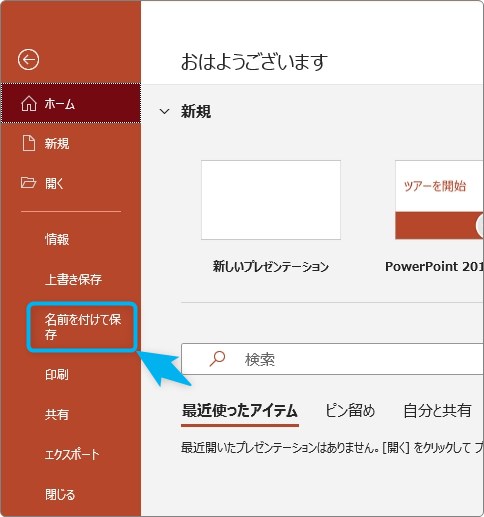
保存場所を指定して、ファイル名を入れます。
ポイントは、[ファイルの種類]の場所を変更すること。そのままの状態だと当たり前ですが、パワーポイントファイルで保存されてしまいます。
保存場所を決めて、ファイル名を入力したら、矢印の場所をクリックします。
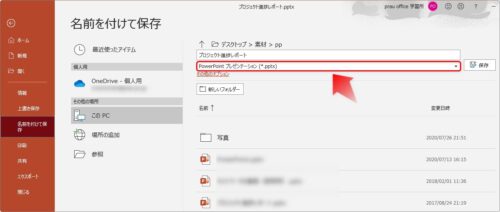
すると、下のようにファイル形式を選ぶことができます。
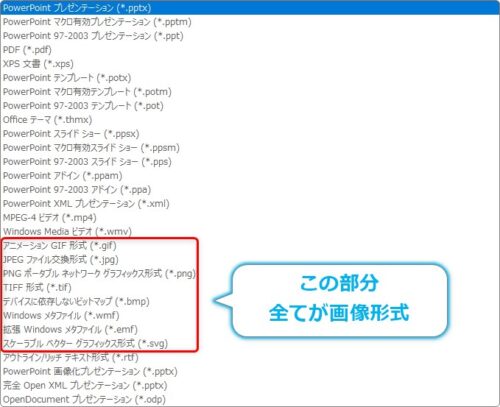
いっぱいありますね。
赤枠で囲んだ場所が画像形式です。それでもいっぱいありますね。
- アニメーションGIF交換形式
- JPEG ファイル交換形式
- PNG ポータブル ネットワーク グラフィックス形式
- TIFF形式
- デバイスに依存しないビットマップ
- Windows メタファイル
- 拡張 Windows メタファイル
- スケーラブル ベクター グラフィックス形式
それぞれの特徴は、ワード、エクセル、パワーポイントでよく使用する画像形式の一覧|JPEG、GIF、TIFF、BMP、PNG、WMF、EMFで説明していますのでご覧ください。
では、パワーポイントで保存する場合はどれがおすすめでしょうか。
ファイルサイズをあまり気にしないのであれば、最初の「PNG」形式で保存しましょう。
もしくは、「JPEG形式」もおすすめです。ファイルサイズが小さく、画質もそれなりになるのでバランスが良い形式です。
下の2つ「Windows メタファイル」と「拡張 Windows メタファイル」で保存した場合は、基本的にOffice製品(WordやExcel)でしか使用できません。
しかし、この形式で保存した場合は、画像を拡大した時に文字や図形がそのまま拡大されるので、大きな用紙で印刷する場合は良いかもしれません。
さて、画像形式を選んだところで[OK]を押すと、下の画面が出てきます。
[このスライドのみ]をクリックすると、現在見ているスライド1枚を画像として保存できます。
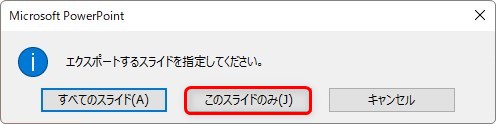
[すべてのスライド]をクリックすると、
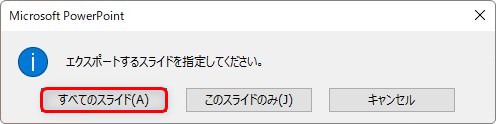
下のようにファイル名のフォルダが作成され、

その中に、下のように全てのスライドが画像として保存されます。
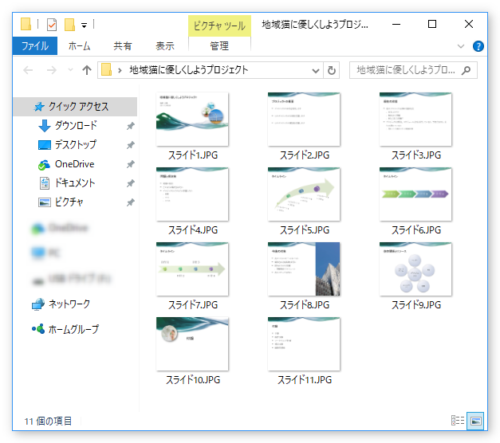
図形を画像として保存する
スライド内に作成した図形だけを画像として保存したい場合を説明します。
下の図形機能で描いたねこを保存したいとします。

まず、【Shift】キーを押しながら図形を全て選択します。

選択できたら、選択してある図形のどれかの上で右クリック。
ショートカットメニューから、[図として保存]を選びます。
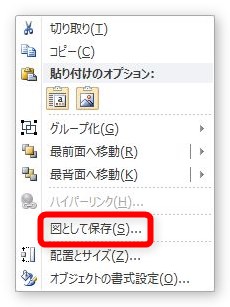
後は、保存先とファイル名を入力して保存。
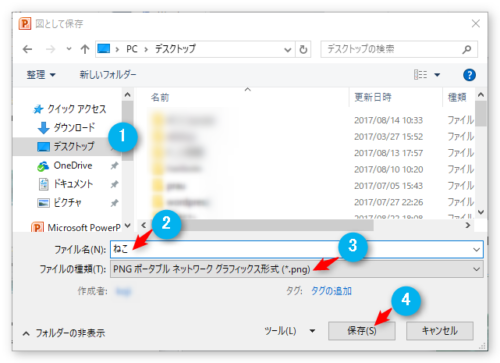
やはり注意したいのが③番のファイル形式です。
最初の画像形式は「PNG」になっています。この場所をクリックすると、
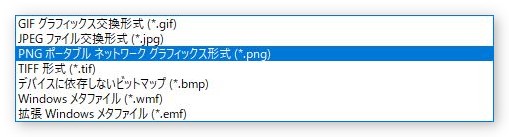
このように他の画像形式を選べます。
ワードやエクセルで使用する場合は、「拡張 Windows メタファイル」形式、
他のソフトウェアやホームページにアップする場合などは、そのまま「PNG」形式をおすすめします。
詳細を知りたい方は先ほどと同じ、リンク先の、ワード、エクセル、パワーポイントでよく使用する画像形式の一覧|JPEG、GIF、TIFF、BMP、PNG、WMF、EMFをご覧ください。
プリントスクリーンを活用する
ちょうど、ワードなどを起動して資料作成をしている最中の場合は、プリントスクリーンで取り込んだ方が早い場合があります。
プリントスクリーンとは、スマートフォンでいうスクリーンショットのことですね。
モニター画面を、そのまま画像として保存する機能です。
モニターに映されている画面がそのまま保存されるので、なるべくスライドを大きく表示させる必要があります。
まず、パワーポイントのウィンドウを最大化して、

[表示]タブ → [閲覧表示]を選びましょう。

画面いっぱいにスライドが表示されるので、キーボードの【Print Screen】を押します。
【Print Screen】キーは、右上の方にあるはずです。
※ノートパソコンや省スペースキーボードの場合は、左下にある【Fn】キーを押しながら【Print Screen】キーを押す必要があるかもしれません。
あとは、作業中のソフトウェアで貼り付け操作を行えばOKです。
ワードやエクセルに貼り付けた場合は、トリミング機能を使用して左右のいらない場所を削りたいですね。
やり方は、貼り付けた図形を選択して、[書式]タブ → [トリミング]をクリック。

画像の周りに表示される黒いハンドルを引っ張ると、画像の1部を削除できますよ。

まとめ
パワーポイントで作成する資料は相手に見せるものなので、見やすく作成されているスライドが多いと思います。
そのようなスライドは、そのままワードの資料などで使用できるので画像として保存する方法は便利かもしれませんよ。
ちなみに、ワードで描いた図形を画像として保存するには、

で説明しているので興味のある方はご覧ください。

プレゼンの配布資料で活躍するかもにゃ


