Introduction
Ver. all 2013 2016 2019 2021 365
パワーポイントのファイルをメールで送付する場合など、万が一のことを考えてファイルを暗号化したりパスワードをかけたい場合があります。
難しい操作は必要ないので積極的に利用したい機能です。
※ここでの説明は、パスワードを忘れた場合の対処法ではありません。パスワードの設定と設定したパスワードを削除する方法です。
パスワードを忘れた場合の対処法ですが、パスワードを総当たりで探してくれるようなフリーソフトウェアが存在します。
しかし、以下の理由であまりお勧めできません。
- インストールと同時に、スパイウェアやアドウェアなどがインストールされる場合がある
- バージョンが対応していない
- そもそも、パスワードを見つけてくれない
- 文字数が多く、記号や英数も使用したパスワードの場合、何日かかっても組み合わせが発見できない可能性がある
多くの場合、「結局うまくいかなかった」ということになります。
頭に浮かぶ限りのパスワードを試してみて無理だった場合は、スッパリあきらめるのも方法の一つだと思いますよ。
さて、説明を続けます。
設定の場所は大きく2つに分かれます。
- [ファイル] → [情報] → [文書の保護] → [パスワードを使用して暗号化]を使用する方法
- [ファイル] → [名前を付けて保存] → [ツール]ボタン → [全般オプション] を使用する方法
この2つの方法を順番に紹介します。
また、2つめのやり方では、書き込みパスワードや、読み取りパスワードなどの細かい設定ができます。

関係者以外に見られたくないファイルはパスワードをかけておくにゃ
1、簡単にパスワードを設定し、ファイルを暗号化する方法
単純に、ファイルにパスワードをかけたい場合は、この方法がおすすめです。
対象のファイルを開いたら、左上の[ファイル]をクリックして、
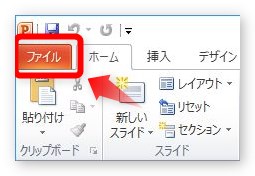
最初から表示されている[情報]の右側[プレゼンテーションの保護]をクリックします。
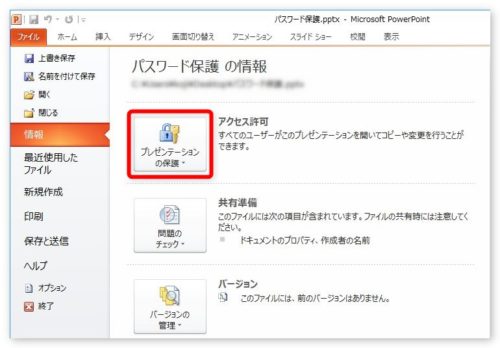
上から2番目[パスワードを使用して暗号化]をクリックすると、
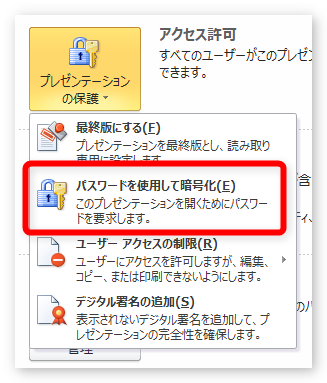
[ドキュメントの暗号化]の画面が出るので、
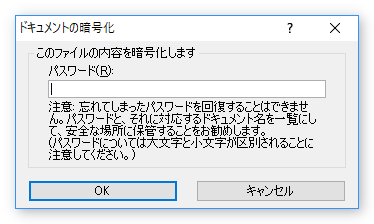
好きなパスワードを入力して[OK]をクリックします。
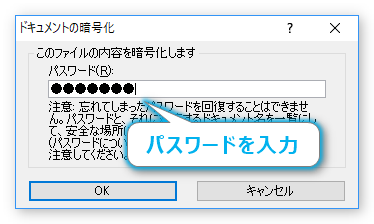
パスワードの再確認の画面が表示されるので、同じパスワードを入力して[OK]。
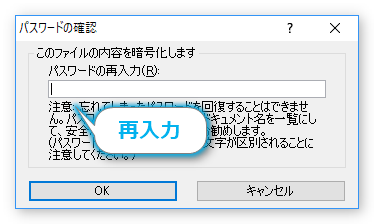
これで設定終了です。上書きをしましょう。
保存後そのファイルを開こうとすると、下の画面が表示されて、パスワードが合わないとファイルが開けないようになります。
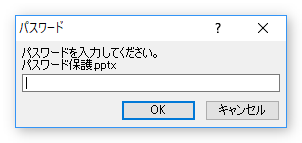
次に説明する方法の[読み取りパスワード]を設定するのと同じ結果になります。
パスワードの解除方法
設定したパスワードを削除するには、先ほどの逆の作業をするだけです。
[ファイル] → [情報] → [プレゼンテーションの保護]ボタンの右側に「このプレゼンテーションを開くにはパスワードを入力する必要があります。」と表示されていますね。ここを見れば、そのファイルにパスワードが掛かっているか分かります。
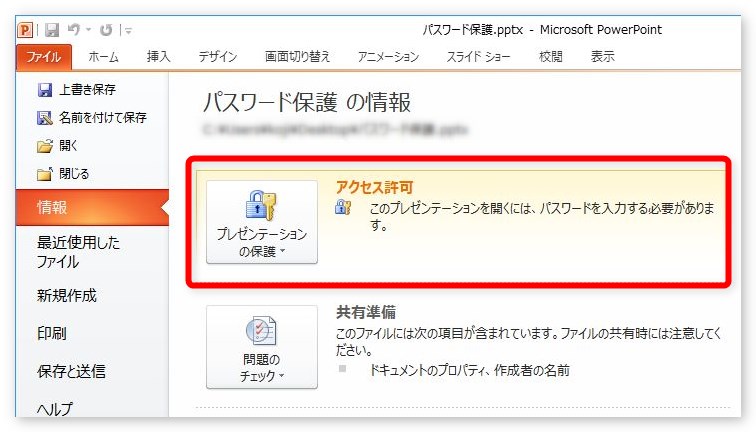
[パスワードを使用して暗号化] → [ドキュメントの暗号化]画面で、設定したパスワードを「BackSpace」キーで削除してから[OK]をクリックすればパスワードは削除されます。
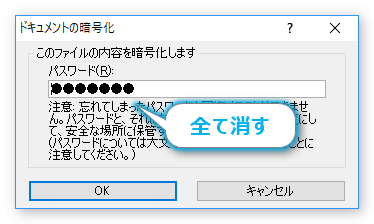
削除したら上書きするのを忘れずに。
2、ファイルに読み取り、書き込みパスワードを設定する方法
もう一つのやり方です。
対象のファイルを開いたら、左上の[ファイル]をクリックして、
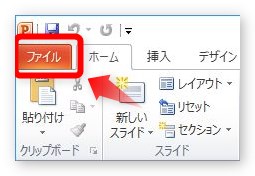
[名前を付けて保存]をクリック。

※最近のバージョンでは、次に[参照]をクリックすると、[名前を付けて保存]画面が表示されます。
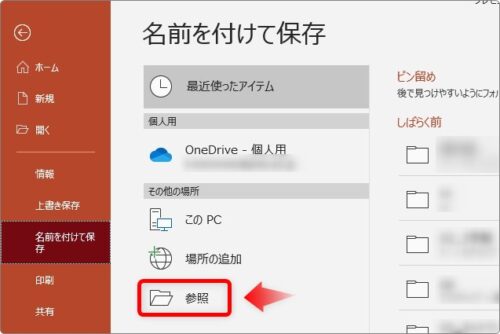
[名前を付けて保存]画面で、下にある[ツール]と書かれてある場所をクリックします。
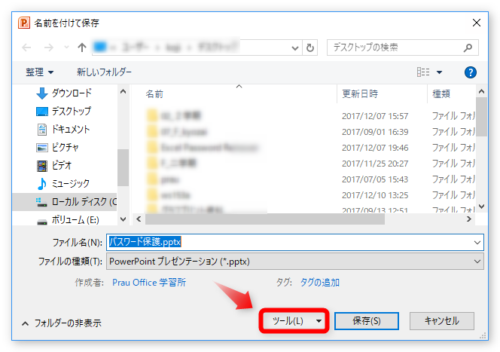
表示された一覧から[全般オプション]を選ぶと、
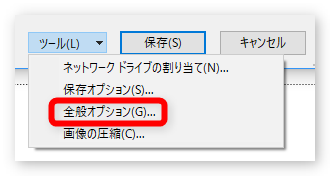
下の画面が表示されます。それぞれの機能をまとめてみます。
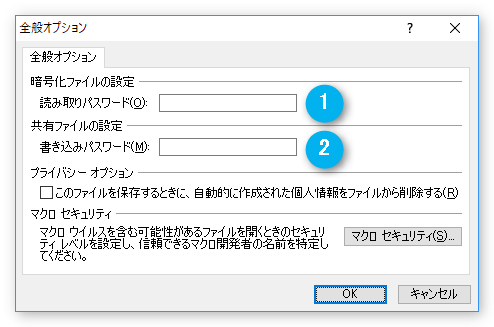
①読み取りパスワード
ファイルを暗号化し、パスワードを入力しないと開けないようにする。
②書き込みパスワード
ファイルは開けるが、パスワードを入力しないと「読み取り専用」でしか開けなくなる。
では、①の「読み取りパスワード」を設定してみます。
[読み取りパスワード]に好きなパスワードを入力して[OK]をクリック。
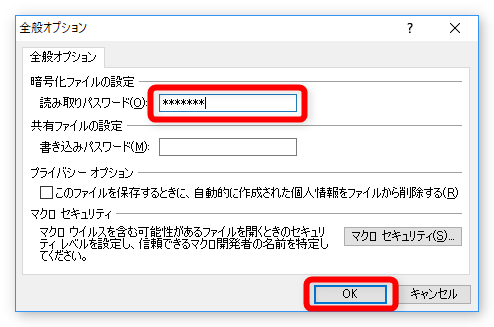
[パスワードの確認]画面が表示されるので、同じパスワードを入力して[OK]。
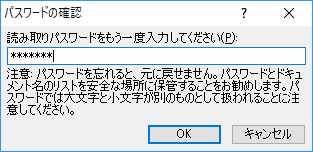
[名前を付けて保存]画面に戻るので[保存]をクリック。
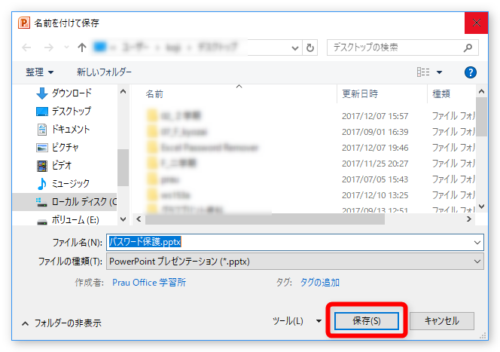
すると上書きの確認画面が表示されるので[はい]をクリックすると、設定完了です。
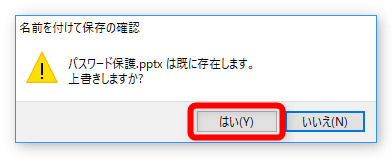
そのファイルを開こうとすると、下の画面が表示され正しいパスワードを入力しないと開けなくなります。
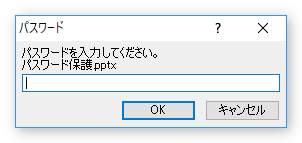
②の「書き込みパスワード」も設定の方法は全く同じです。
しかしファイルを開いた画面は下のようになり、パスワードを入力しない限り、右にある、「読み取り専用」で開くことになります。
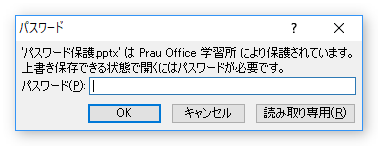
ここで注意したいのが、保存ができなくなるのでは無いこと。上書きができなくなるだけで、ファイル名や保存場所を変更すれば普通に保存できます。
では、2か所を同時に設定できるのでしょうか?
- 読み取りパスワードと書き込みパスワードは両方設定できる
- 読み取りパスワードと書き込みパスワードは別々のパスワードを設定できる
これが答えです。
両方、別々のパスワードを設定した場合は、まず下の画面が表示され、
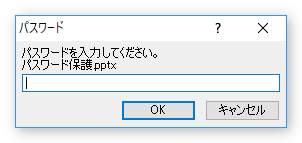
正しいパスワードが入力されると次に、
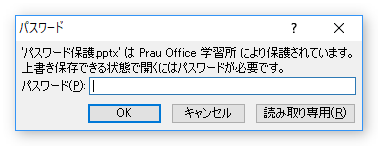
の画面が表示されることになります。
パスワードの解除方法
パスワードの削除は、設定時と同じ手順、
[ファイル]タブ → [名前を付けて保存] → [ツール]ボタン → [全般オプション] で設定画面を表示して、
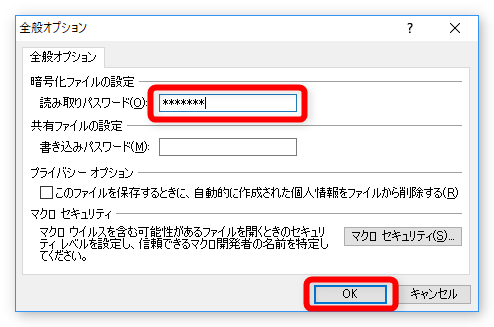
パスワードを「BackSpace」キーで削除して[OK]を押し、保存し直すだけです。
パスワード設定の注意事項
最後にパスワード設定をする際の注意事項です。
- パスワードを忘れると復元できない
- どの文字でも使用できる
- 文字数制限はない
- 大文字と小文字は区別される
これらを覚えておきましょう。
まとめ
とても便利なパスワード設定ですが、一番怖いのはパスワードを忘れてしまうこと。
よっぽど大切なファイルでない限り覚えやすいパスワードを設定しておくと良いかもしれませんね。
ただし、あまり短い文字数だとブルートフォースアタック(総当たり攻撃)でパスワードを突破されるかもしれませんのでご注意を。

パスワードを忘れたらおしまいにゃ!


