Introduction
Ver. all 2013 2016 2019 2021 365
パワーポインで印刷する場合、使用する目的に応じて、印刷設定を変更する必要があります。
作成中の確認用やプレゼンテーション本番用など、使用する場面に応じた設定で印刷しましょう。
※説明で使用しているスライドは、[新規作成]から選べるサンプルテンプレートです。
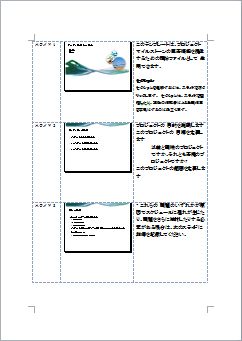
メモ付きで印刷する方法に関しては、中ほどにある、「スライドとメモを同時に複数枚印刷する方法」と「メモは手書きで用意する場合」をご覧ください。

初期状態
左上の[ファイル]メニュー → 左側の[印刷]で印刷設定画面が表示されます。
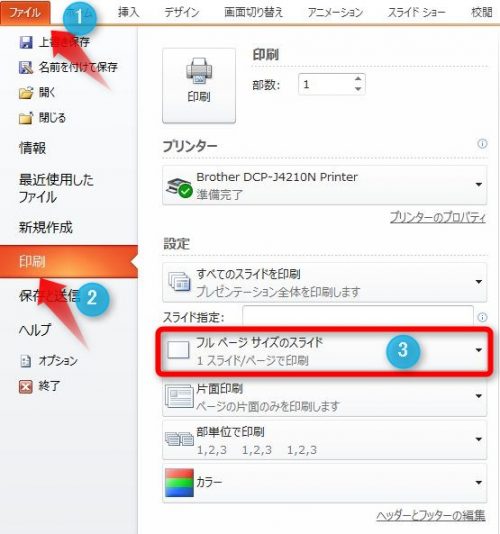
3番の赤い四角で囲まれた部分をご覧ください。
[フルページサイズのスライド]これが初期状態になっています。
そのまま何も変更せず印刷した場合は各スライドが1枚づつ大きく印刷されます。
紙やインクの無駄でありこの印刷結果を使用する機会は少ないのでは。

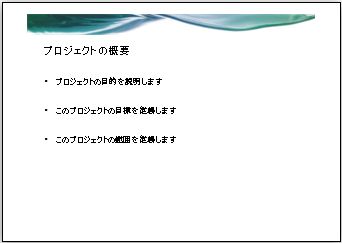

最初の状態での印刷はあまり使わないにゃ
資料作成中の確認として印刷したい場合(配布資料印刷)
資料全体のレイアウト確認などに使用したいのが
「配布資料」での印刷です。
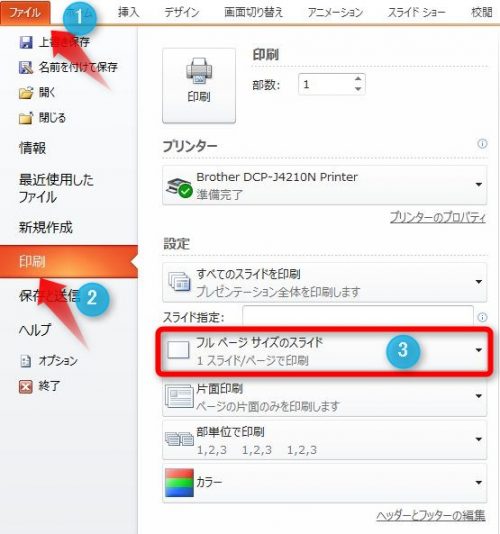
③の赤い四角で囲まれた場所をクリックすると次の画面が表示されます。
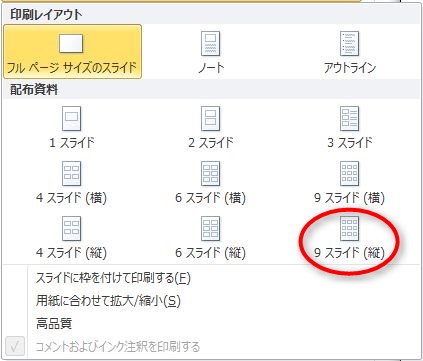
紙1枚にスライド何枚必要か。使用する用途を考えて設定を選びましょう。
私のおすすめは、赤丸で囲んだ[9スライド(縦)]です。
理由は、とにかく全体を確認したいから。
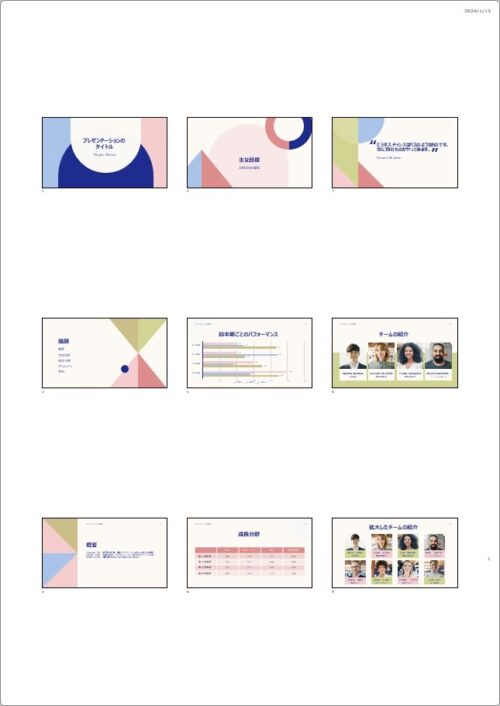
プレゼンで話す内容など全て暗記しているようであれば、
これだけ手に持って本番に臨んでも良いでしょう。

これは良く使うにゃ
全体の文章だけを確認したい場合
スライド枚数が増えた場合、全体の誤字脱字をチェックしたいことがあります。
その時は
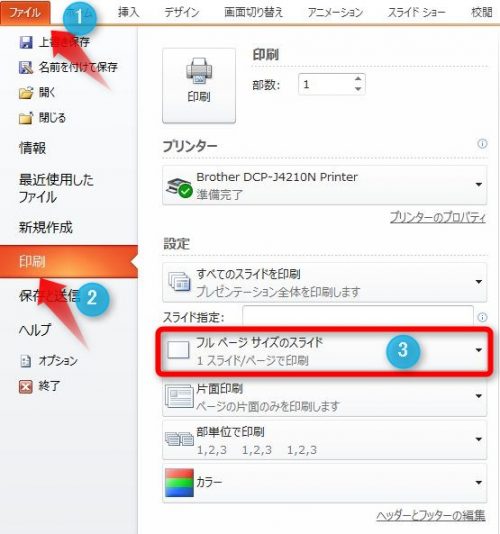
③の赤い四角に囲まれた部分をクリックして
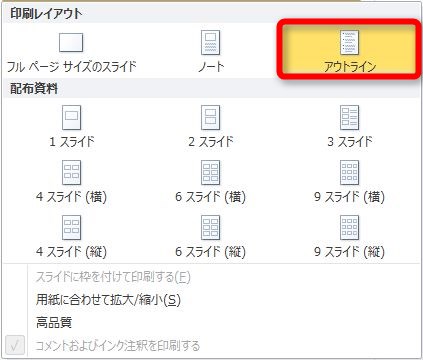
右上の[アウトライン]をクリックします。
下の画像のように複数スライドの文字だけが印刷されます。
ただ、プレゼンの資料の場合は画像や図形を多用し、文字は少なくすべきだと思うのでこの設定は使用機会が少ないかもしれません。
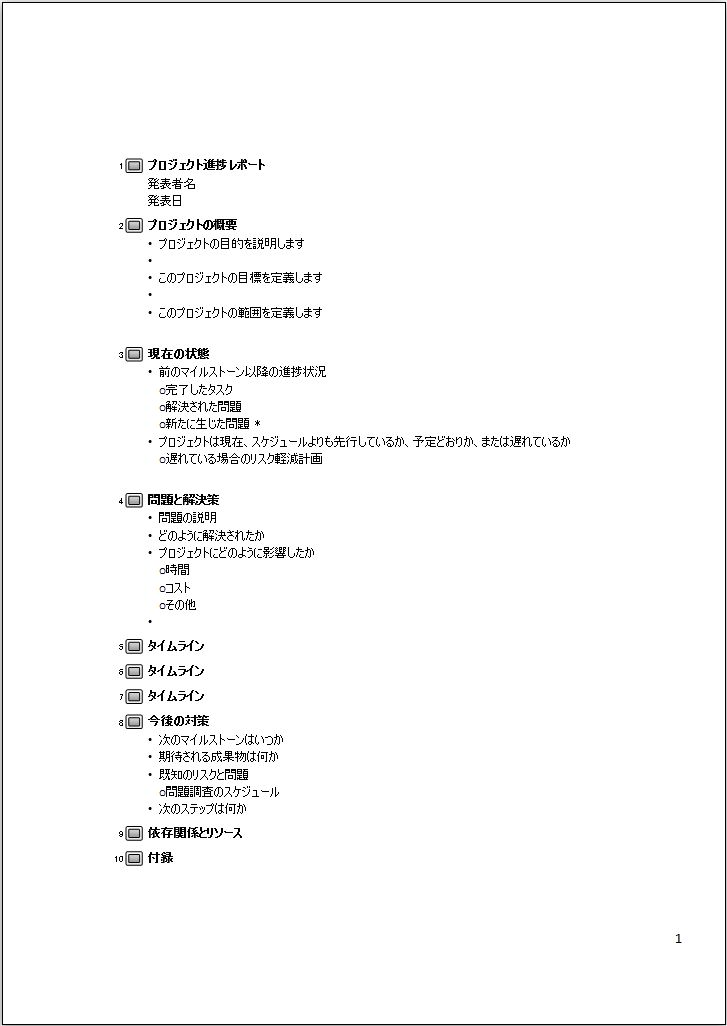
ノートを印刷する場合
パワーポイントの下部には、メモ書き用の場所として[ノートペイン]が存在します。
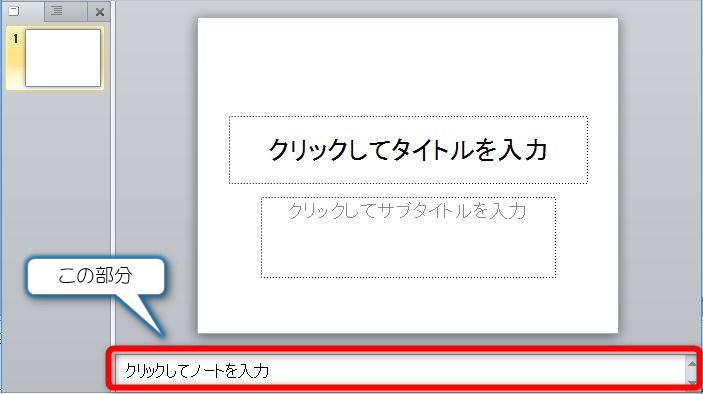
※最近のバージョンで、ノートペインが無い!と思った方は、画面一番下の場所を上に引っ張ると表示されますよ。
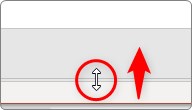
このノート部分を印刷するには、
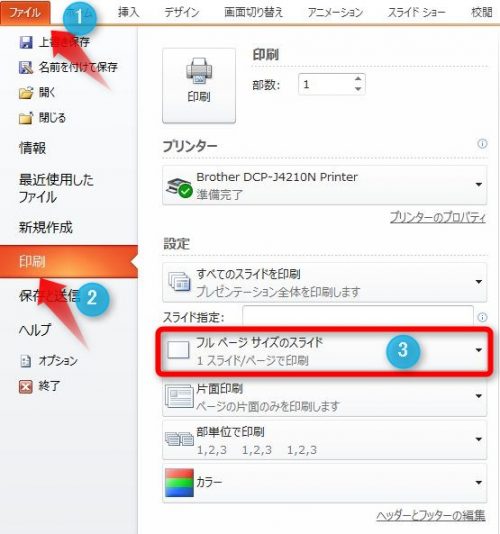
赤い四角で囲まれた場所をクリックして
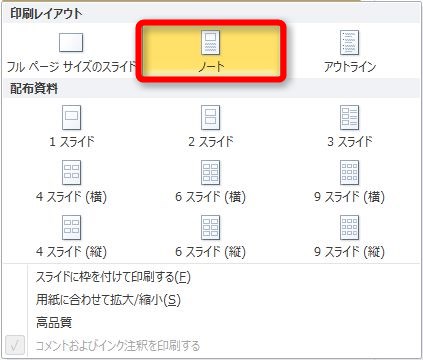
ノートをクリックすると、下の画面のように印刷されます。
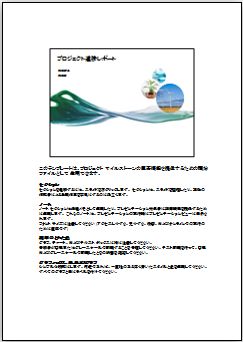
あれ?ノートだけ印刷されるんじゃないの?と思った方。
残念。スライドとノート上下分割され印刷されます。
つまりスライド1枚につき紙1枚を使用するので、枚数が増えすぎます。
もし、このレイアウトで印刷したいのであれば、後で説明する「スライドとメモを同時に複数枚印刷する方法」がおすすめです。

これで1枚に2スライドぐらい入れば嬉しいのににゃー
ノートペインに入力したメモのみを印刷したい場合
そんな時はWord(ワード)を開き、パワーポイントのノートペインをコピー貼り付けするのがオススメです。
スライド1枚1枚選択してコピー貼り付けするのが面倒に感じるかもしれませんが、
ワードに張り付ける事によって、文字の大きを変更したり大切な場所に下線を引いたり書式が変更できるので、本番のメモとしても使用できます。

地味だけど、プレゼン本場用は結局これが一番かにゃ
スライドとメモを同時に複数枚印刷する方法
「スライドとメモを同時に印刷したい。でも1枚づつは嫌だ」という方。
「配布資料の作成」機能を利用しましょう。
メモが少ない場合は、1枚に3スライド程度が入ります。
このような感じ。
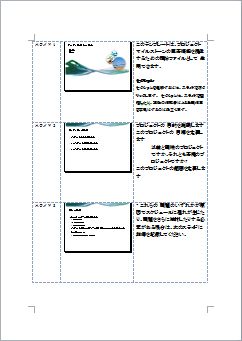
ワードの操作に詳しければ、文字や表の設定を変更して後から自由にデザインできます。
結局、ワードに張り付くのですが自動でやってくれます。
最近のバージョンでは、左上の[ファイル]メニュー → [エクスポート] → 右に表示される[配布資料の作成]をクリック → 右側の画面「配布資料の作成」をクリック。
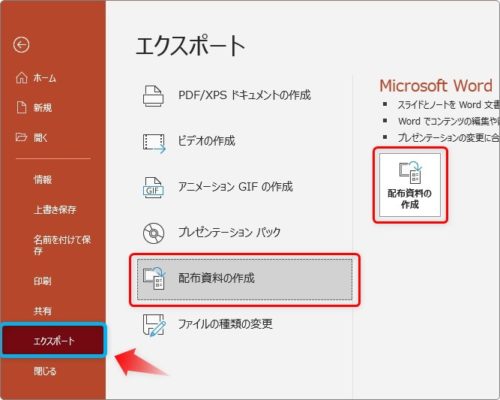
Word2010など、前のバージョンでは、左上の[ファイル]メニュー → [保存と送信] → 下部の[配布資料の作成]をクリック → 右側の画面「配布資料の作成」をクリック。
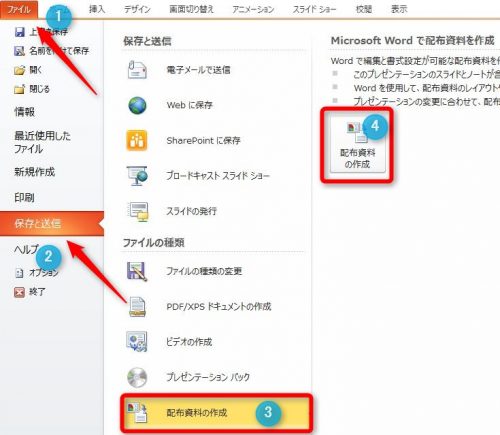
すると、下のダイアログボックスが出てきます。
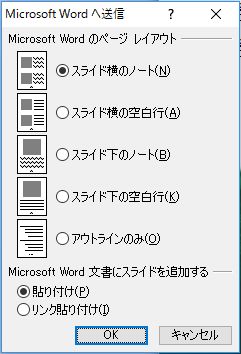
張り付けるデザインを選ぶことができますが、一番上のチェックのままでいいと思います。
そのまま[OK]をクリックすると、自動でワードが起動してパワーポイントのスライドとメモがコピーされます。

これは知らなかったにゃ!
メモは手書きで用意する場合
スライドを印刷して、メモを隣に書きたい場合はどうしましょうか。
そのまま印刷すると、メモを書く余白がありません。
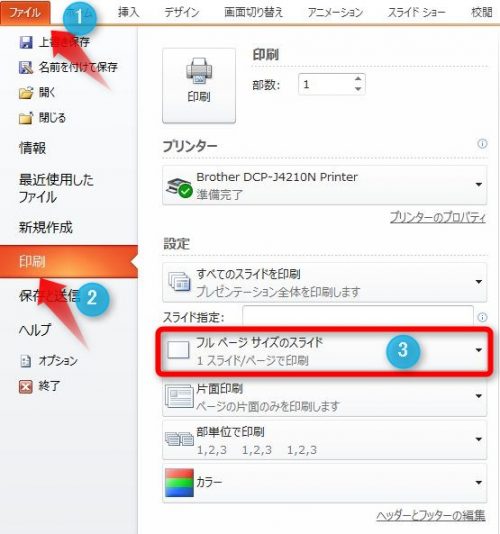
赤い四角で囲まれた場所をクリックして
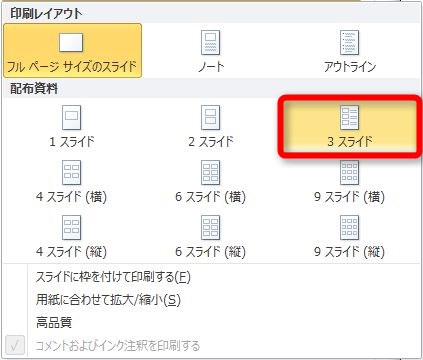
右の[3スライド]を選んでください。
すると
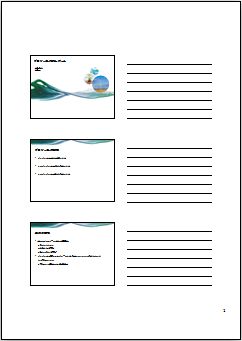
このように、スライド3枚とメモ欄が右側にあるデザイン設定になります。
右側に手書でメモを記入できますね。
残念ながら[3スライド]以外を選ぶとメモ欄はなく、スライドのみになります。
プレゼン本番に使用する際の印刷方法はどれがおすすめ?
結局、プレゼン本番に持ち込むメモはどの印刷がよいのでしょうか?
私がおすすめの印刷方法は次の2つです。
- パワーポイント下部のノートペインに入力したメモを、ワードに貼り付けて1枚にまとめる。
- 配布資料印刷の9スライド。余白に手書きでメモ書き追加。
画面で見せると、
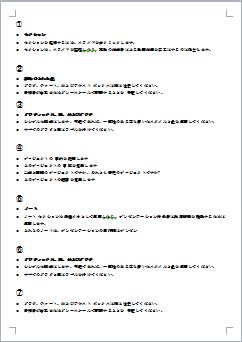
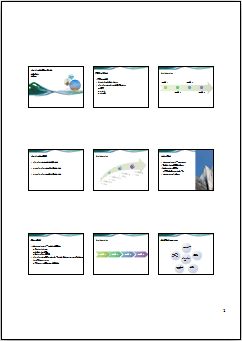
このどちらかです。
理由はメモはできるだけ少なくすべきだからです。
プレゼンテーションを行う際、話すことは全て暗記しておくのが理想です。
自分の目線は、メモ用紙ではなく伝える相手に向いているべき。
ではメモはいらないのでは?
いえ、暗記したつもりでも緊張すると話し忘れが出る可能性も出てきます。
ボリュームのあるプレゼンテーションの場合、話す流れぐらいはその場で確認したいものです。
ちらっと確認するため、もしくは万が一の保証のために用意するのがプレゼンのメモではないでしょうか。
そう考えると枚数を少なく(なるべく1枚に収める)できるこの2つの印刷設定が本番ではおすすめということになります。
まとめ
パワーポイントで作る資料は、印刷せずそのままプロジェクターに映して使用する場合の方が多いかもしれません。
それでも印刷するということは、相手に渡す資料であったり、自分の本番用だったり目的がしっかりあるはずです。
その目的にもっとも適した印刷設定を選びましょう。
これだけ多くの印刷設定が用意されているのも、きっと使用用途が人によってさまざまだからですね。

自分が使いそうなのだけ覚えておくにゃ


