Introduction
Ver. all 2016 2019 2021 2024 365
ワードの文章校正機能の「オートコレクト」設定画面には「入力オートフォーマット」と「オートフォーマット」という似たような2つのタブが存在します。その違いについて説明します。
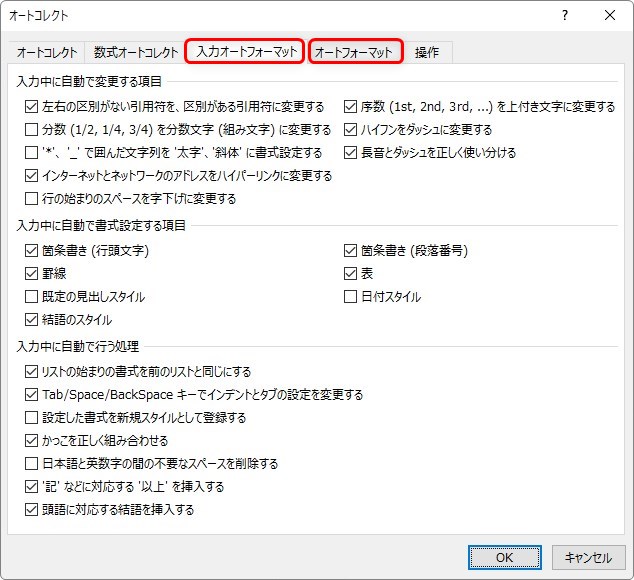
同じような設定が存在した場合、
- どっちにチェックを入れるべき?
- 両方チェックを入れた方が良いの?
と迷った方もいらっしゃるのでは。

同じような設定が並んでいるにゃ
「入力オートフォーマット」と「オートフォーマット」の違い
まず2つの画面を見比べてみましょう。赤丸で囲んだ場所が、共通の項目です。
まずは、「入力オートフォーマット」。

そして、[オートフォーマット]
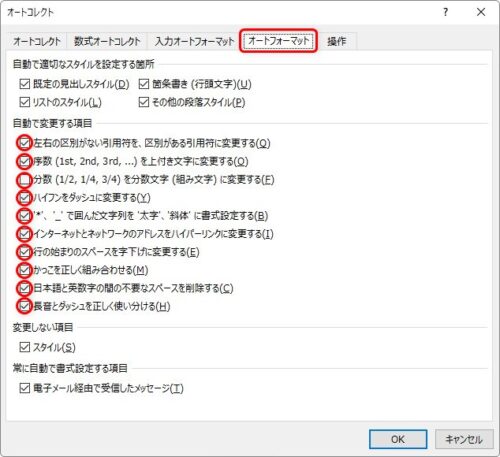
おおよそ、半分ぐらいが同じ設定になっていますね。
では、違いを確認です。
注目するのは各項目の上にある説明です。
「入力オートフォーマット」には、「入力中に自動で」とあり、
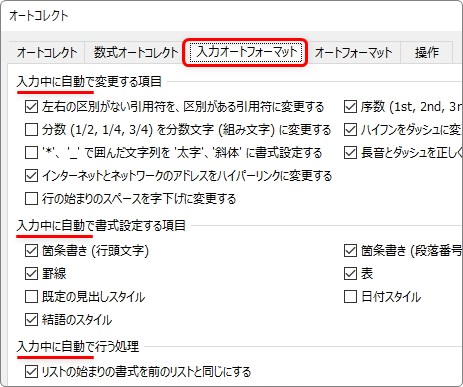
「オートコレクト」には、単に「自動で」とあります。
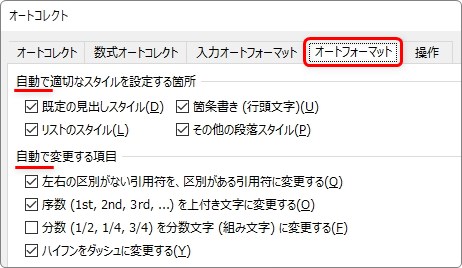
同じ「自動」という言葉が使われているため混乱するかもしれませんが、注目すべきは「入力中に」という部分です。
同じ画面を英語版で見ると、「as you type」という言葉が使われています。
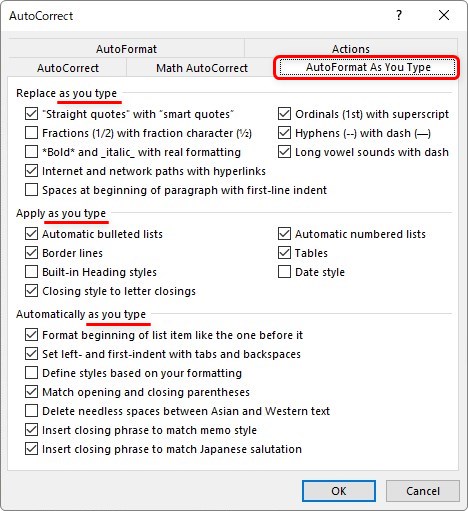
正に、入力時にという意味ですね。
一方、「オートフォーマット」では「適用するよ」「置き換えるよ」などの単なる説明しか書いてありません。
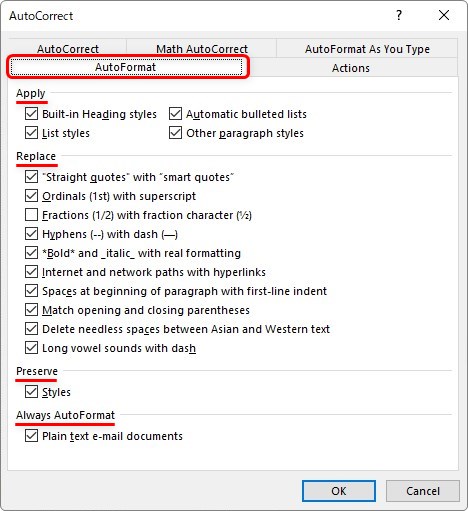
つまり、入力すると同時に変換されるような自動設定は、「入力オートフォーマット」タブの設定が関連しているということになりますね。
例えば、下の場所にチェックが入っている状態で、
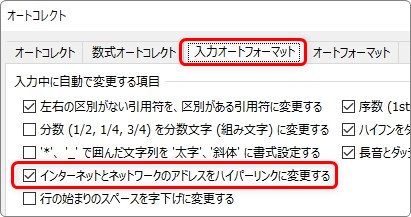
URLを入力して改行すると、
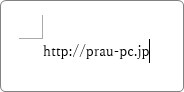
勝手に下線とリンクが設定されるような設定です。
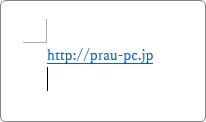
では、ただの「オートフォーマット」の設定は何のためにあるのでしょうか?
「オートフォーマット」の設定ボタン
「オートフォーマット」は、そもそも意味通り、「自動で決められた体裁に整える」という機能です。
その「自動で決められた体裁に整える」ことを、入力時ではなく、後から一括で変更したい場合に使用する設定をするのがこの「オートフォーマット」の場所です。
では、その決められた体裁を実行するボタンは?
実は存在するのですが、普段使用しているメニューにはありません。
後から追加できるボタンとして存在しています。
リボンにボタンとして追加したい場合は、各メニューやタブの上で右クリックして、ショートカットメニューから[リボンのユーザー設定]をクリック。
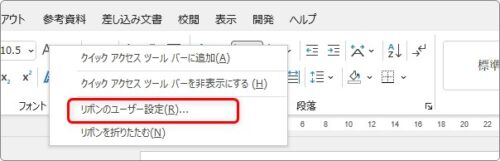
表示された設定画面から、新しいボタンを追加することができます。

今回は、リボンではなく、画面の左上の「クイック アクセス ツールバー」にボタンを追加してみます。
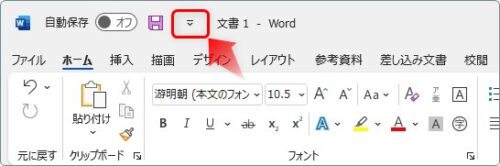
※最近のワードでは、この「クイック アクセス ツールバー」が標準だと非表示になっているので、上部リボンのどこかで右クリックして、[クイック アクセス ツールバー を表示する]を選択して表示してあげる必要があります。

「クイック アクセス ツールバー のユーザー設定」ボタンを押して、[その他のコマンド]を選びます。
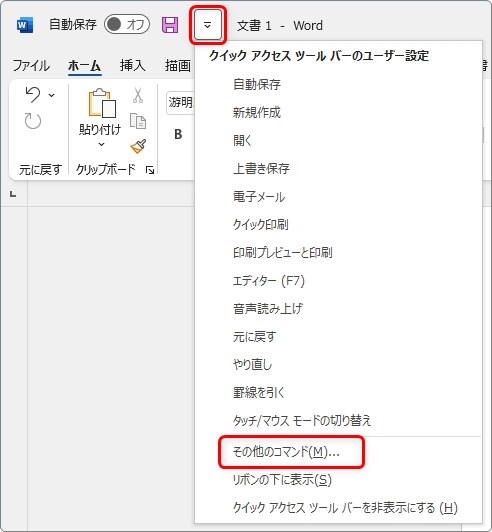
表示された画面の左側が[クイック アクセス ツールバー]が選択されている状態で、
画面上部の[リボンにないコマンド] → [オートフォーマットを今すぐ実行]を選択 → [追加]をクリック。
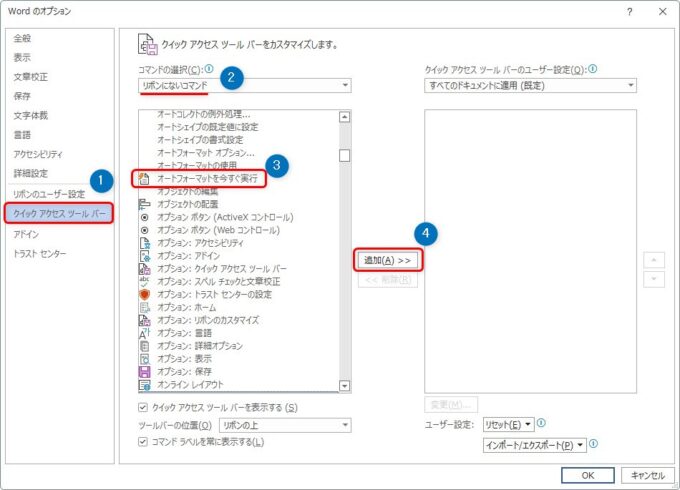
これで、「クイック アクセス ツールバー」に、下図のようなオートフォーマット実行用の新しいボタンが追加されます。
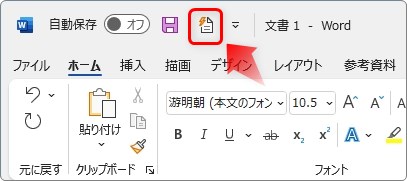
実際に使ってみます。
例えば下の文書を開いてボタンを押すと、
※赤枠で囲んだ場所に注目!
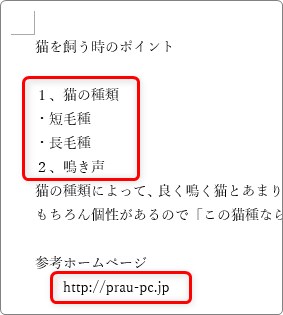
下のようになります。
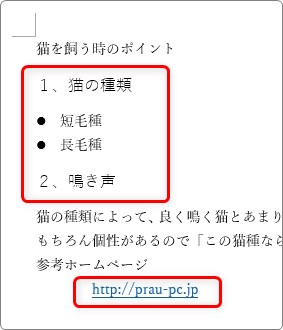
具体的には、段落番号と箇条書き設定が適用され、URLに下線が引かれリンクが設定されました。
使用用途しては、テキスト形式で入手した文書に、ある程度の書式を適用したい場合に使用するという感じでしょうか。
あまり出番は無いかもしれませんね。
まとめ
結局、入力時の自動設定を変更したい場合は、「入力オートフォーマット」だけ設定を変更すれば良いということになります。
この「入力オートフォーマット」には、お節介に思うような設定も幾つかあります。一度全体の設定を確認しておくのがお勧めですよ。

ついでにオートコレクトの設定もチェックすると良いにゃ


