Introduction
Ver. 2013 2016 2019 2021 365
ワードでの用紙設定と余白設定の説明です。
文書を作成する前に一番最初に設定しておきたいところです。
後で変更すると、文字の位置や図形の位置など変更が必要になる場合が多いので、全体の体裁を整えなおすのが大変になります。

まず、最初にどの用紙に印刷する予定か考えるにゃ
用紙の設定
用紙の設定のしかたは、
[レイアウト]タブ → [サイズ] をクリック
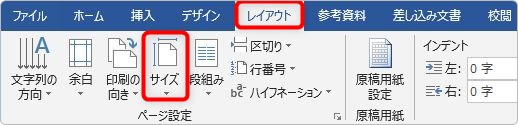
すると以下の画面が出ますので、好きなサイズが選べます。
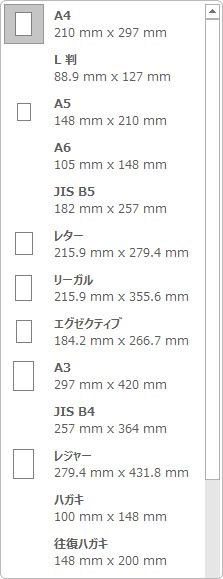
たくさんありますね。
もし、特殊な用紙を使用するのであれば、自分で用紙サイズを決めることもできます。
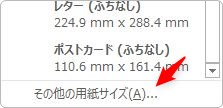
一番下に、[その他の用紙サイズ]という場所がありますので、クリックすると
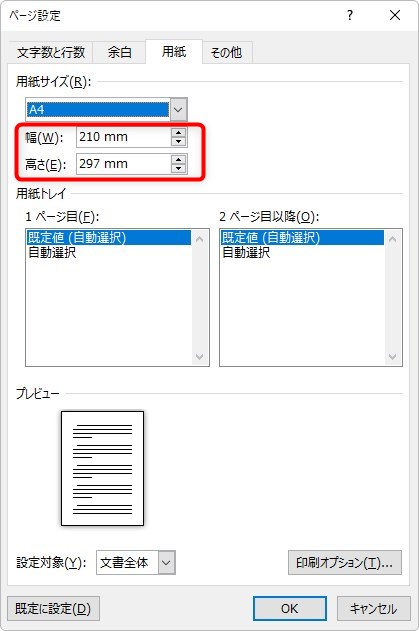
幅と高さを自由に入力できるようになります。
よく使用する用紙の一覧
事務作業や印刷をする機会が少なかった方は、用紙のサイズが分からないことがあるかもしれません。
簡単に説明します。
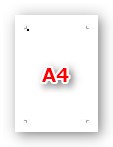
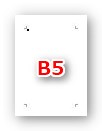
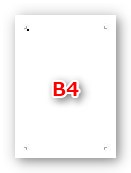
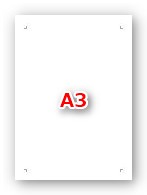
「A4」・・・ワードを開くと最初はこのサイズになっています。世界的に見ても一番良く使用するサイズではないでしょうか。
「B5」・・・A4よりも一回り小さいサイズです。文書内の情報量が少なくA4だと余白が多くなってしまう場合や、自分用の簡易メモを印刷する場合などに使用します。
「B4」・・・昔で言う、わら半紙のサイズです。A4よりも一回り大きなサイズで通常横向きで使用します。2つに折るとB5サイズになります。
「A3」・・・B4よりもさらに一回り大きなサイズです。コンビニのコピー機などに用意されている一番大きなサイズです。家庭用プリンタだとこのサイズを印刷できる機種は限られます。2つに折るとA4サイズになります。
この4つが、仕事で主に使う、覚えておくべきサイズです。
他の用紙サイズを使用する機会はないでしょう。なぜなら、プリンタのトレイに用紙がセットされていませんので・・・。
他に家庭用プリンタや、職場でも宛名印刷などで使用しそうなサイズは以下の2つです。
- 「はがき」・・・そのままハガキサイズです。
- 「封筒各サイズ」・・・封筒の宛名印刷をする場合、差し込み印刷で使用するかもしれません。
このへんを覚えておけば十分です。
「A判」と「B判」の違い
用紙の名称は大きく、「A判」と「B判」に分かれています。
この違いは簡単にいうと
「A判」・・・世界標準
「B判」・・・日本独自
ということ。
また、それぞれ1つ小さいサイズを2つ合わせたサイズが1つ上のサイズになっています。
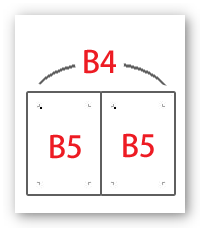
余白の設定
用紙の設定を確認したら、次に必要なのが余白の設定です。
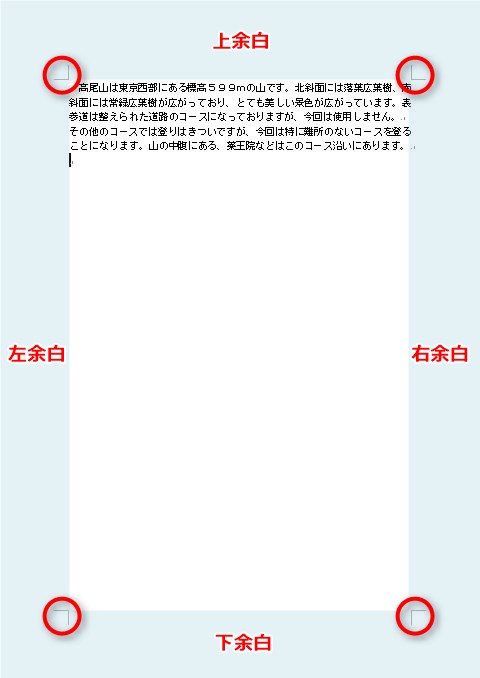
1枚の用紙の角には「直角」のマークが4つ付いています。ここから端までが「余白」と呼ばれる部分です。文字が入力できない部分ですね。「マージン」と呼ばれることもあります。
設定は、先ほどの用紙サイズの隣の隣です。
[レイアウト]タブ → [余白]
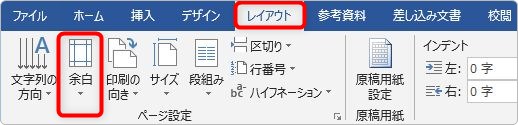
出てくる画面がこちら。
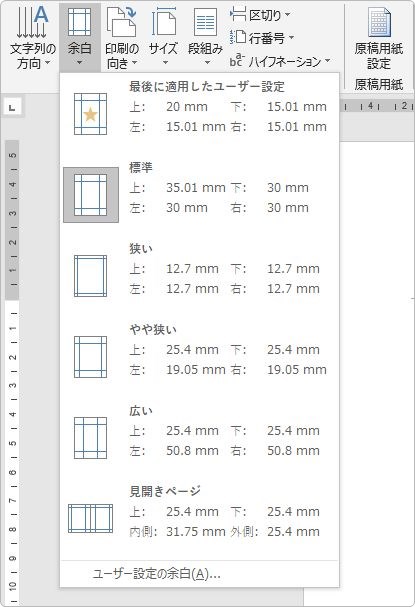
最初は[標準]になっています。
この余白ですが、用紙サイズを変更しても自動で変更されません。
例えば小さな「はがき」サイズにしても
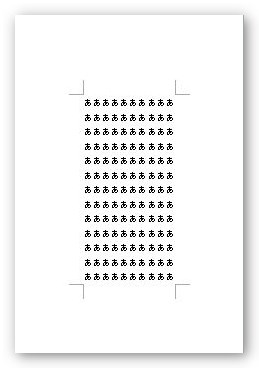
このように余白は小さくならないので、文字を入力できる場所がとても狭くなります。
[標準]の下にある[狭い]や[やや狭い]をうまく活用したいところです。
また、一番下の[ユーザー設定の余白]をクリックすると、
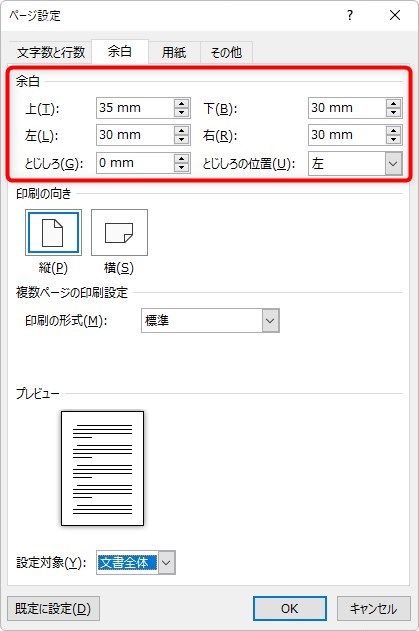
上部の場所で、mm単位で自由に設定できます。
まとめ
最初にも書きましたが、用紙設定と余白設定は最初に行いましょう。
図形など様々な機能を使用した文書に対して、後で用紙サイズや余白を変更すると、見た目の修正に多くの時間がとられてしまいますよ。

余白をどれぐらい用意するかは悩むところにゃ


