Introduction
Ver. all 2013 2016 2019 2021 365
ワードで表を作成しているときに、表内の文字に下線が引かれるなど文字の書式設定がいつもと違う設定になった場合の原因と対処法です。
勝手に下線が引かれたり、箇条書きの設定がされたり・・・。


これから「表を作るぞ!」という時にこうなると、へこむにゃー
原因と対処法
その原因は単純なものです。
Wordの書式は改行すると継続します。
例えば、下の画像のように、「あいうえお」と入力して、
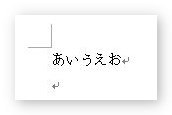
文字の書式を、分かり易く「HG創英角ポップ体」「文字色を赤」「二重下線」「斜体」にします。
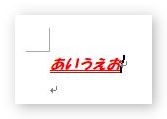
そして改行すると、
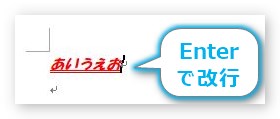
次の行も同じ書式が継続します。

これと同じことが表作成時におきているのですね。
さらに改行して、その場所で表を挿入してみると、
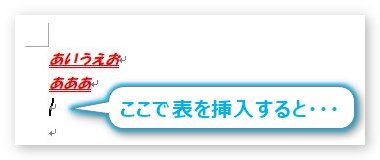
下の画像のように、全てのセルに挿入した段落の書式設定が適用されてしまうのです。
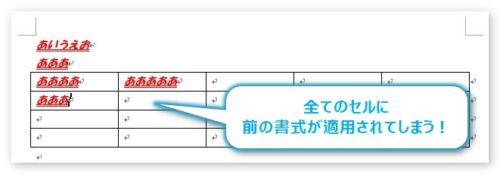
では、この状態を直しましょう。
※すぐに気づいた場合は[元に戻す]ボタンで戻って、書式が通常の状態の場所で表を挿入しましょう。
まず、表の左上の矢印十字をクリックして、表全体を選択しましょう。
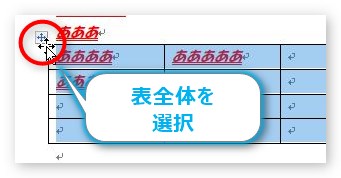
表全体が選択できたら、
[ホーム] → [書式のクリア]をクリック。
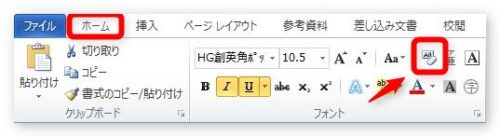
これで、表全体が通常の書式に戻ります。
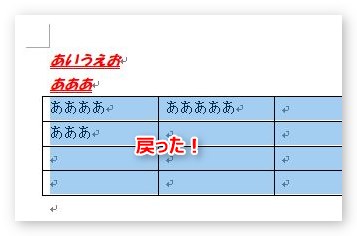
まとめ
表作成時のトラブルとしてはよくある事例です。
行間の変更やインデントの変更もそのままの設定で表は作成されます。
不安な時は、表作成時の直前に[書式のクリア]ボタンを一回押しておくのも良いかもしれません。
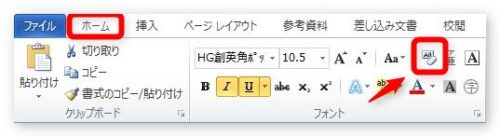

書式が継続してくれるのも不便な時があるにゃー


