Introduction
Ver. all 2016 2019 2021 2024 365
ワードで、日本語入力辞書へ単語登録しようとしたら、何も表示されない・・・。

これまでは、下のような登録画面が表示されたはずなのに。
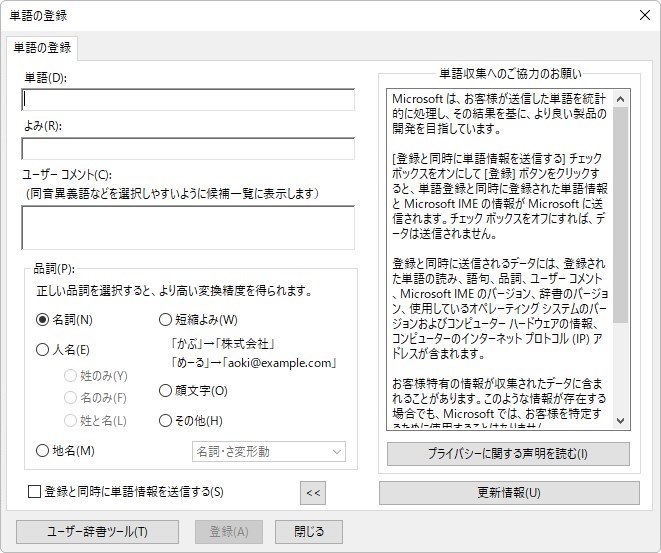
その原因と対処法を紹介します。

何も反応が無くなったにゃ・・・。
単語登録の設定画面が表示されない理由
まず、単語登録の機能は、IME(日本語変換処理ソフト)の機能で、ワードやエクセルの独自機能ではないということ。
そして、そのIMEがWindows10_バージョン2004(2021年)にバージョンアップしました。
これにより、これまでの単語登録に関する【Ctrl】+【F7】、【Ctrl」+【F10】のショートカットが使用できなくなっています。
どうやら、それと同時にワードの[日本語入力辞書への単語登録]ボタンも使用できなくなった模様。
まず、画面右下のIMEのアイコン(「A」や「あ」と表示されている場所)を右クリックしてみましょう。
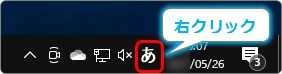
下のような黒い画面が表示されていたらバージョンアップされています。
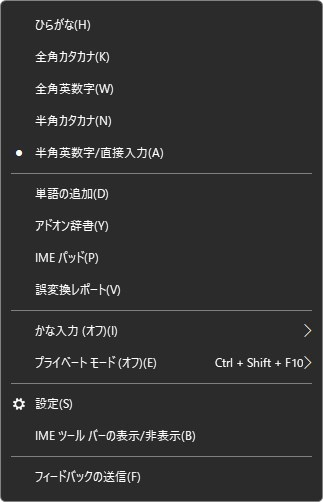
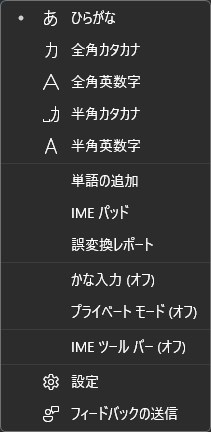
下の画面の場合は旧バージョンで、バージョンアップされていません。
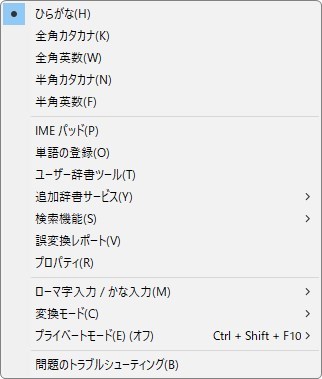
もし、この旧バージョンの状態でボタンが使用できなくなった場合は、今回の説明は参考になりません。
下の操作で[修復]機能を試してください。
[修復]機能は、[プロパティ]をクリックして、
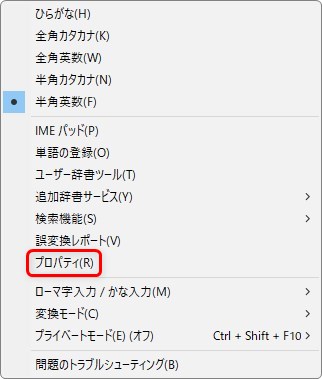
表示された画面の[詳細設定]をクリック。
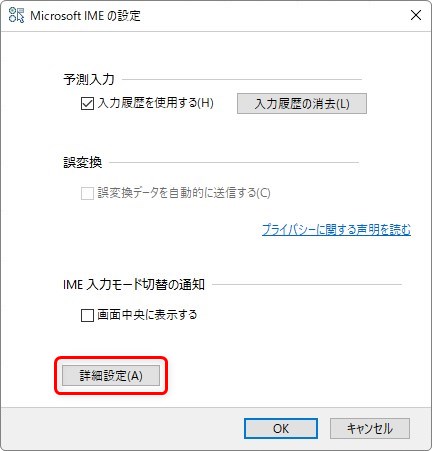
[辞書/学習]タブにあります。
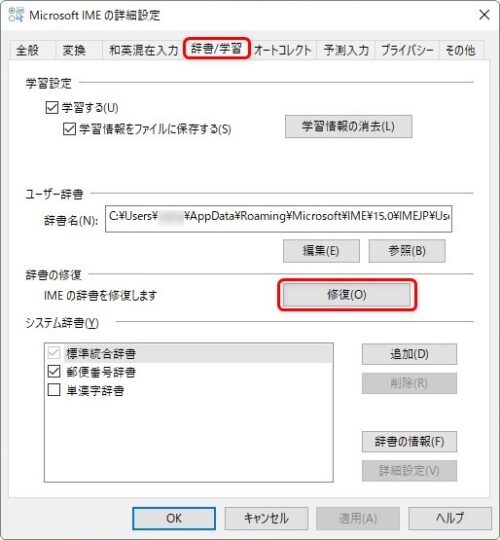
さて、新パージョンになっていた場合ですが、旧バージョンのIMEに戻せばワードの単語登録ボタンも使用できるようになります。
しかし、せっかく新バージョンになっているものを古いバージョンに戻すのは何か嫌な気もします。
ということで、ワードのボタンは使用せずにIMEのメニューから単語登録を使用する方法を紹介して、その後にIMEを旧バージョンに戻す方法を説明します。
IMEのメニューから単語登録する方法
単語登録をIMEのメニューから設定する方法です。
画面右下のIMEのアイコン(「A」や「あ」と表示されている場所)を右クリックして、
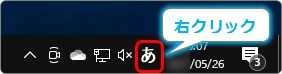
一覧から[単語の追加]を押しましょう。
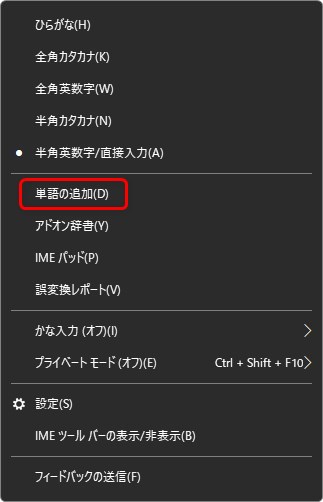
[単語の登録]画面が表示されます。
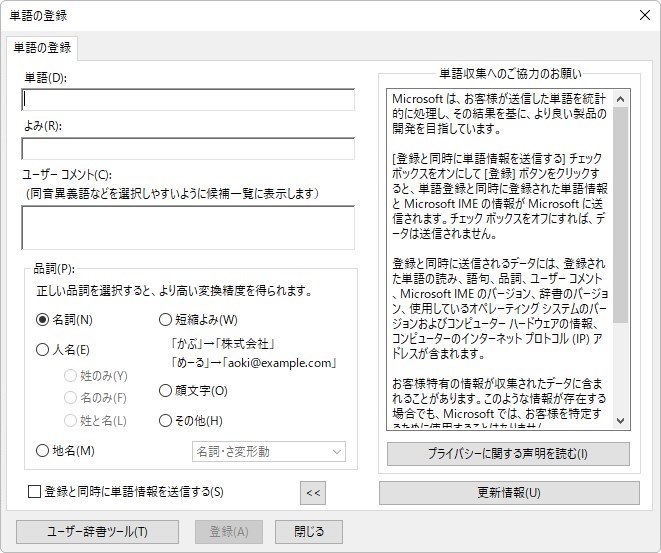
削除や変更の画面は、左下の[ユーザー辞書ツール]のボタンをクリックすると、
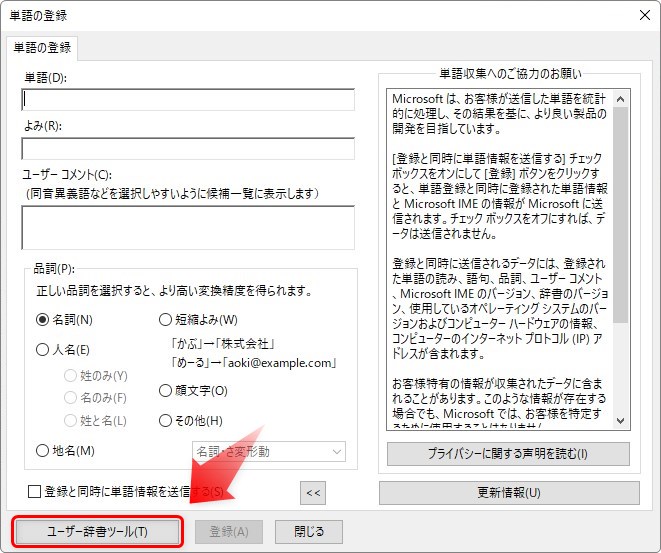
表示されます。
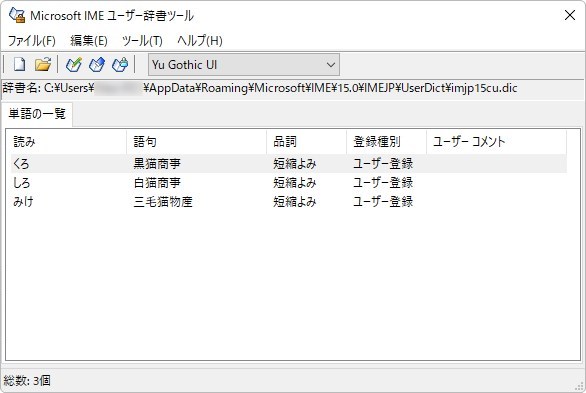
[ユーザー辞書ツール]を別の方法で表示するには、
画面右下のIMEのアイコンを右クリック →
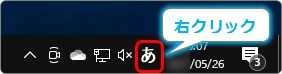
[設定] →
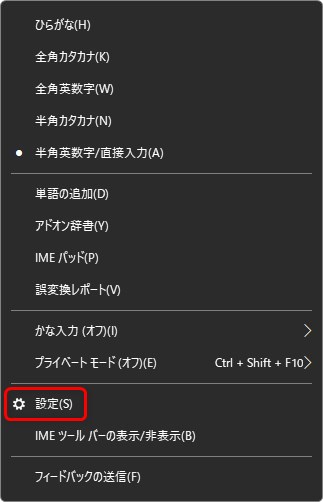
[学習と辞書] →
※(バージョンにより画像と位置が異なります)
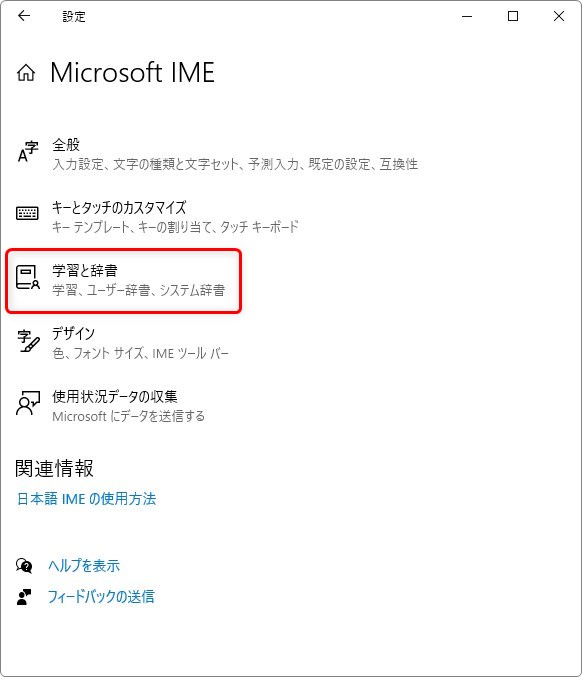
[ユーザー辞書ツールを開く]を選択すると、
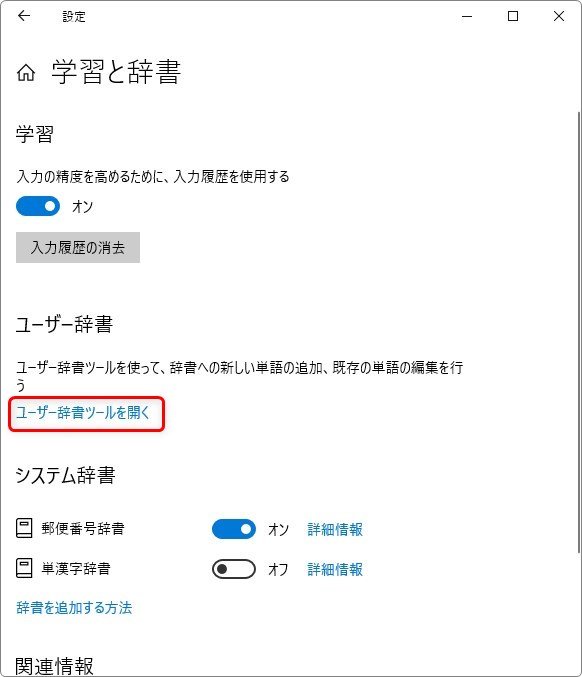
表示されます。
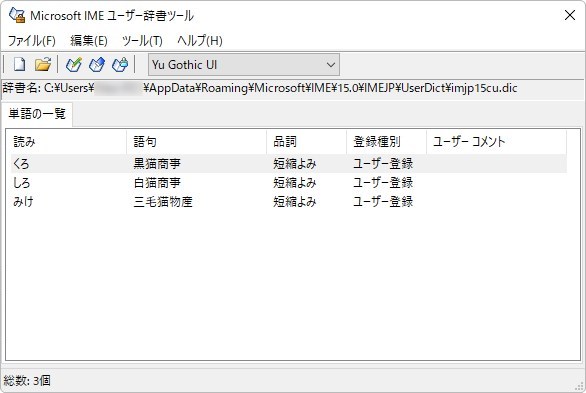
IMEを旧バージョンに戻す方法
では、最新のIMEを旧バージョンに戻す方法です。
戻すのは簡単なのですが、また新しいバージョンに変更するのは手順が多くなるので注意してください。
画面右下のIMEのアイコン(「A」や「あ」と表示されている場所)を右クリックして、
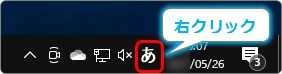
一覧から[設定]をクリック。
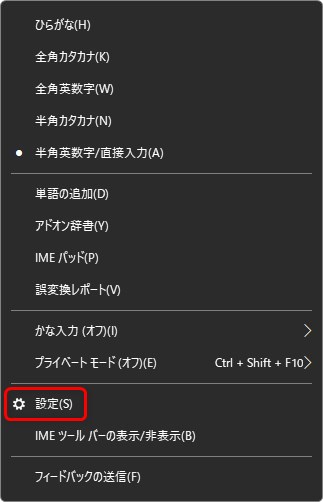
1番上の[全般]を選択します。
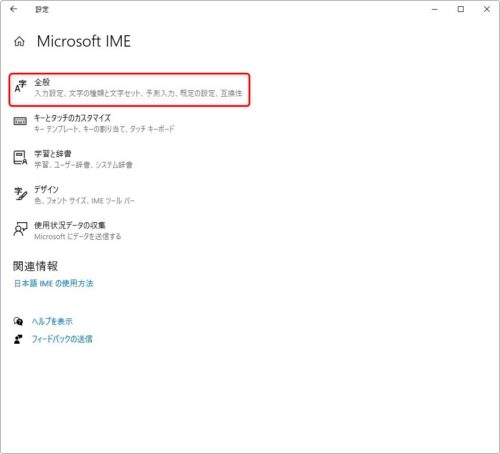
表示された画面で下の方に移動して、[以前のバージョンのMicrosoft IMEを使う]の場所をオンにします。
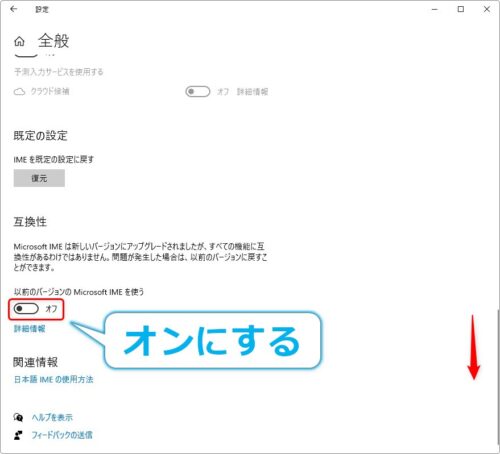
[以前のバージョンの Microsoft IME を使用しますか?]の画面は[OK]をクリック。
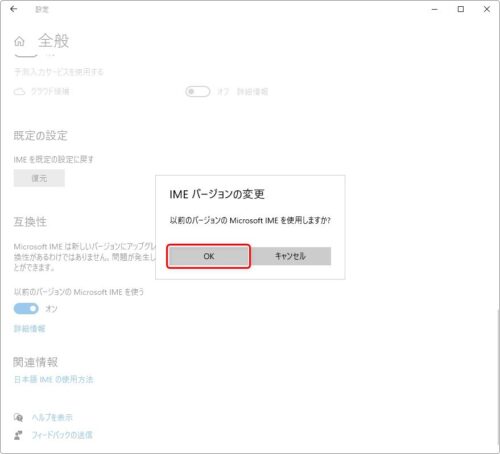
これで完了。
ワードの[日本語入力辞書への単語登録]ボタンを押すと、下の[単語の登録]画面が表示されるはずです。
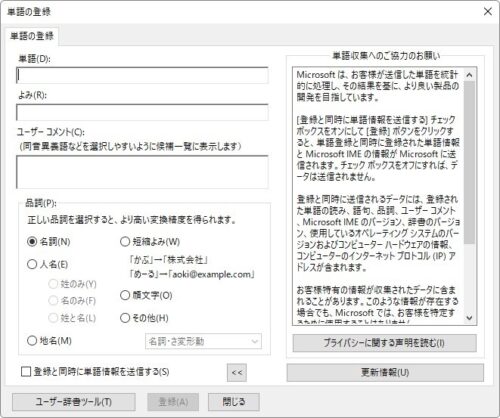
また下の2つのショートカットも使用できます。
- 【Ctrl】+【F7】・・・[単語の登録]画面を表示
- 【Ctrl】+【F10】・・・IMEのショートカットメニュー表示
最新のIMEバージョンに戻す方法
古いバージョンのIMEを現在のバージョンに戻す方法です。
少し手順が多くなります。
※Windowsのバージョンにより、画像の設定ボタンの位置が少し異なります
まず、左下の[スタートボタン] → [設定]をクリック。
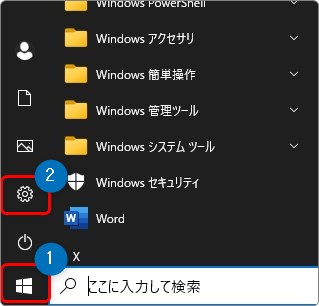
[時刻と言語]を選びます。
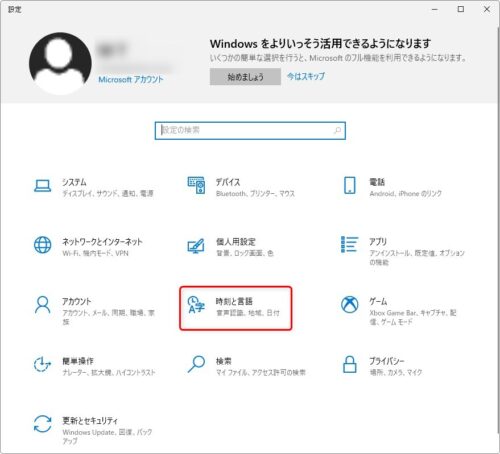
左側で[言語]を選択して、右側の[日本語]の場所をクリック。
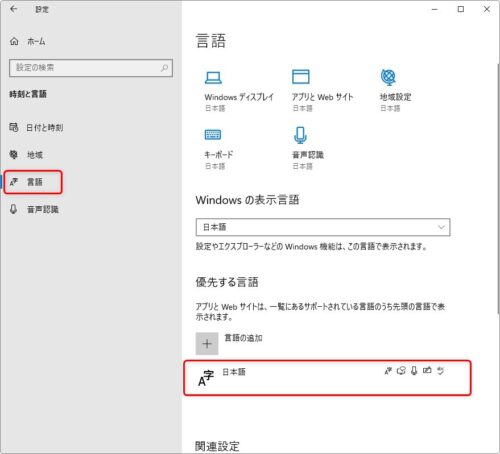
すると、その下に新たに[オプション]ボタンが表示されるのでクリック。
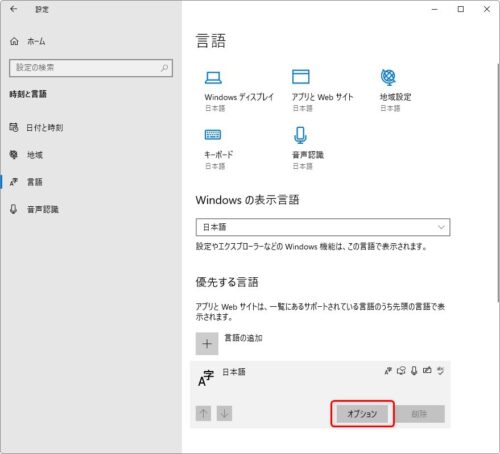
少し下に移動して、[Microsoft IME]をクリック。
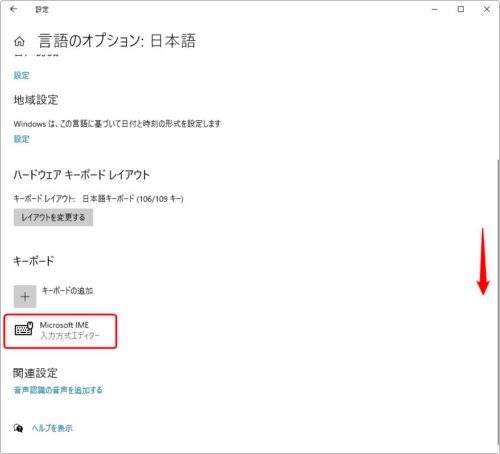
また、新たに[オプション]ボタンが表示されるのでクリック。
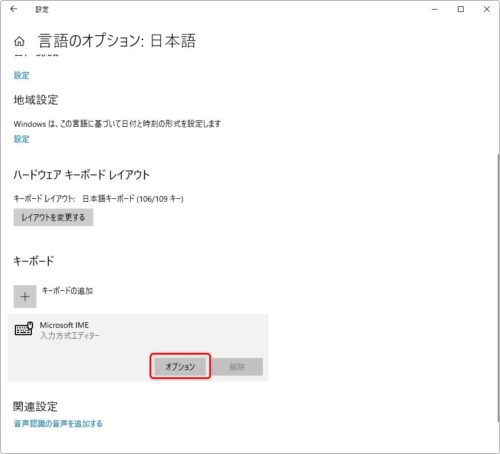
1番上の[全般]を選択。
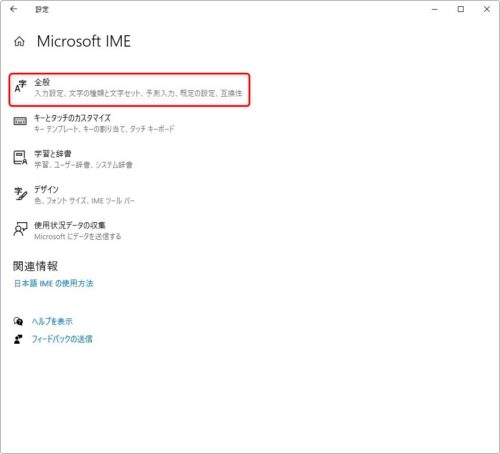
1番下に移動して、[以前のバージョンの Microsoft IME を使う]の場所をオフに切り替えます。
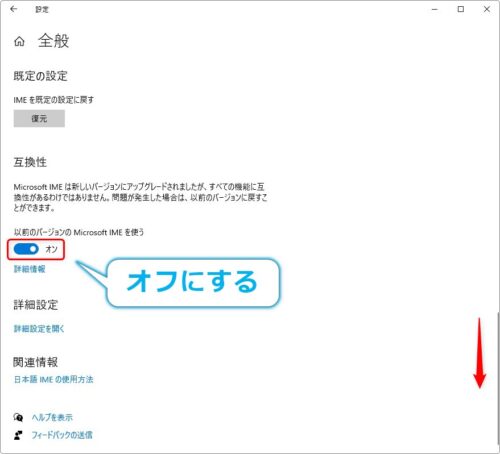
[新しいバージョンの Microsoft IME を使用しますか?]の画面は[OK]をクリック。
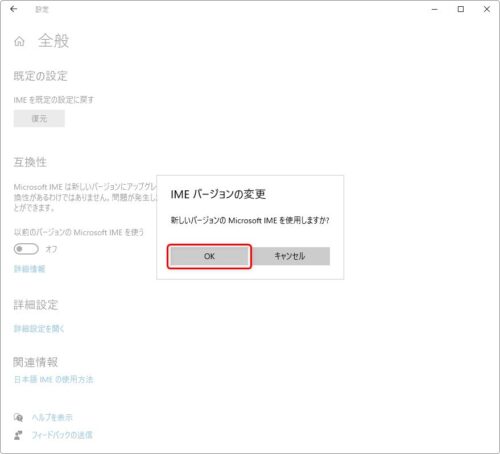
これで新バージョンになります。
まとめ
OSのバージョンアップによる思わぬトラブルということでしょうか。
今後のOfficeのバージョンアップで普通に使えるように戻る可能性が高いですね。
どうしても、ワードから単語登録画面を使用したい方はIMEのバージョンダウンを参考にしてください。

ちょっと待てば復活するかもしれないにゃ


