Introduction
Ver. 2013 2016 2019 2021 365
Word(ワード)の画像編集で便利な機能を解説します。
画像の一部分を切り抜くトリミングや、一部を透明色に指定する方法がメインです。
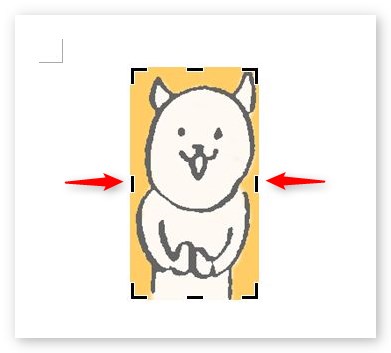
今回説明する機能は、画像や写真やイラストで使える機能です。ワードの図形機能で描画したものには使用できません。

ちょっと端を削ったり、隅を透明にしたいことって結構ありますぞ
画像ファイルとワードで描画した図形との違い
画像編集のおすすめ機能を説明する前に、画像ファイルとワードで描画したファイルの違いを確認しましょう。
画像ファイルとは、下の例のように、他のソフトウェアで描いて保存したイラストや、写真のことです。

ワードで描画した図形とは、ワードの[図形]機能を組み合わせて描いたものです。

この2つは使用できる機能が異なります。
下の2つは画像ファイルをクリックしたときの[書式]タブのリボンと、図形機能で描いた図形をクリックしたときの[書式]タブのリボンを並べたものです。
上が画像ファイル。下が図形。
※それぞれクリックすると大きくなります。
かなり違うのが分かりますね。
これから説明する機能は、画像ファイルでしか使用できません。
「いやいや、ワードで描いた図形をトリミングしたり、透明にしたい部分があるんだよ」
という方は、ワードで描いた図形を画像ファイルに変更する必要があります。
簡単に説明すると、図形をコピーして、[図]として貼り付けなおせばOKです。
詳しく知りたい方は、Word(ワード)で描いた図形を保存する方法|オートシェイプを保存しようをご覧ください。
画像をトリミング(切り抜き)する方法
画像の一部を切り抜くことをトリミングとよびます。
今回は下の画像の左右、
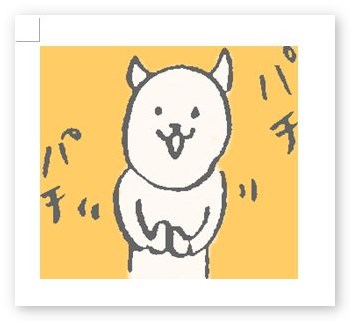
「パチパチ」の部分をトリミングしてみます。
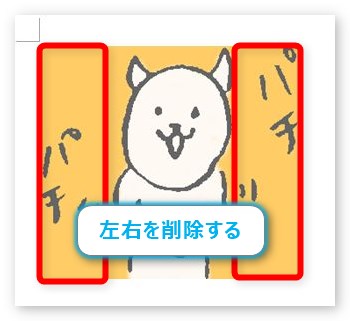
ではトリミングをはじめましょう。
画像をクリックしたら、[書式]タブ → [トリミング]をクリック。

すると、画像の周りの四角いハンドルが、下図のように変化します。
これが「トリミングできますよ」の合図。
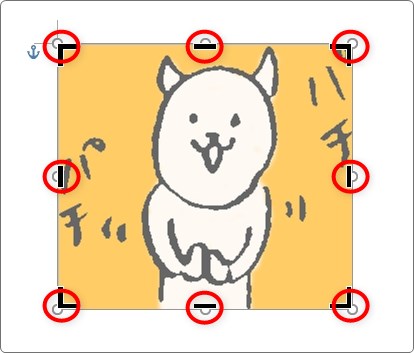
削除したい場所のハンドルまでマウスを移動します。
今回は右側の「パチパチ」から削除したいので、右側の「|」までマウスを移動します。
すると、これまで矢印十字だったマウスカーソルが、

下図のように変わります。
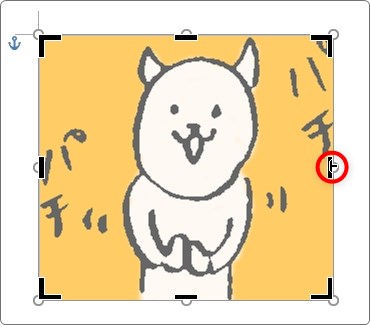
形が変わったら、左へ引っ張ると、
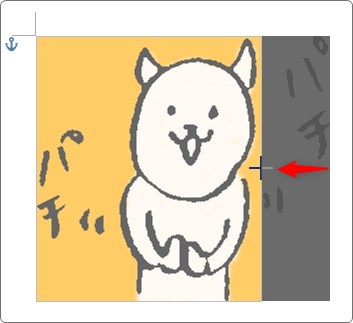
下図のようにトリミングした右側がグレーになります。

同じように、左側もトリミングします。
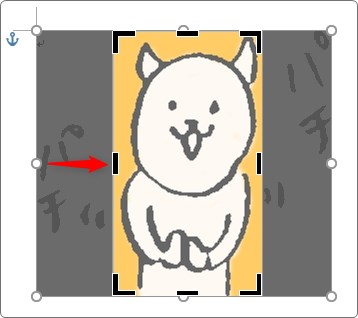
作業が終わったら、画像から少し離れた場所にマウスを移動して、
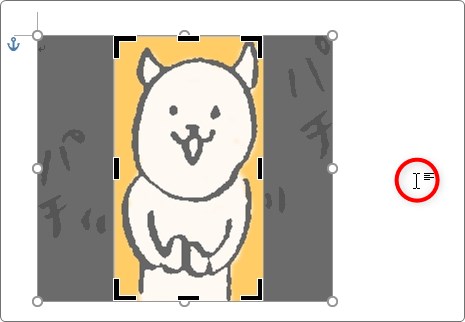
クリックすると、確定します。
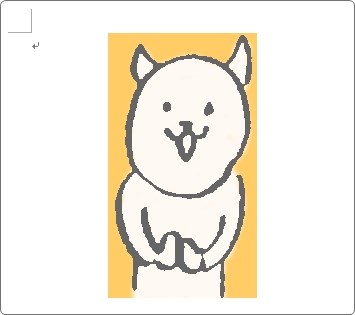
ちゃんと左右がトリミングできました。
このトリミングですが、実際には削除しているのではなく見えなくしています。
ということは戻すことも可能。
画像を選択して、[トリミング]を再度押してみると、編集可能な状態へ戻ります。
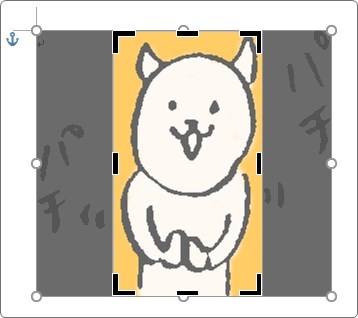
最初の状態に戻すことも可能です。
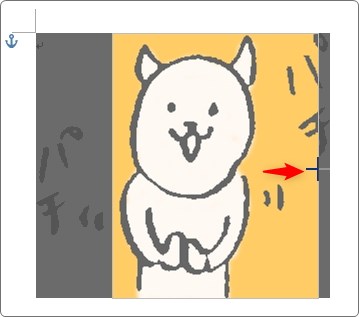
[注意事項]
トリミングは画像を削除するのではなく、見えなくするだけなので、画像サイズは小さくなりません。
ファイルサイズが大きい画像の場合は、元画像を処理してからワードに貼り付けた方がよい場合もあります。
もしくは、図形を選択後、[図の形式]タブ → [図の圧縮]を選択して、

表示された画面でそのまま[OK]をクリックしましょう。
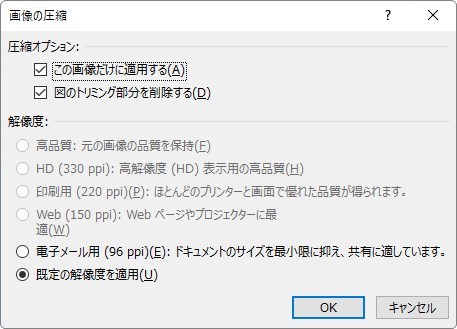
図が圧縮されて画像サイズが小さくなります。
しかし、上部の[図のトリミング部分を削除する]にチェックを入れている場合は画像を元の状態に戻すことはできなくなります。
画像の一部を透明にする方法
ワードでは、画像の中の1色だけ透明にすることができます。
下の画像の、
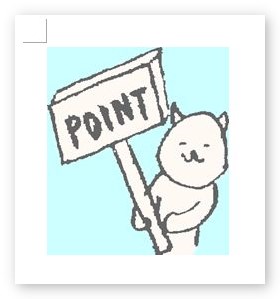
水色の部分を透明にしてみます。

まず、画像を選択します。
[書式]メニュー → [色]をクリック。

拡大するとこんな感じ。
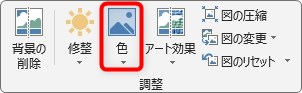
画面サイズを小さくしていると下のようにボタンも小さくなるので注意しましょう。
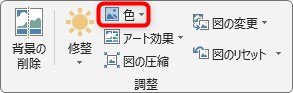
出てきたメニューで、1番下の[透明色を指定]を選びます。
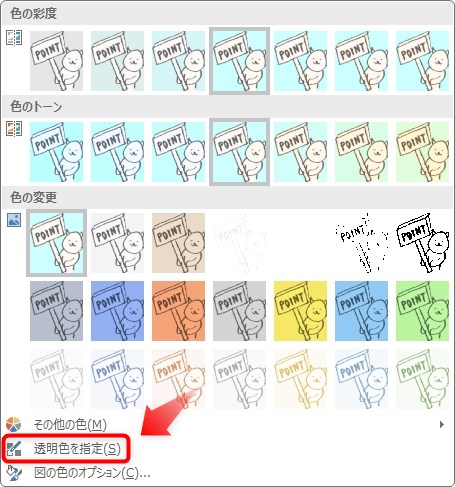
すると、マウスカーソルの形が ![]() に変わります。
に変わります。
そのまま、透明にしたい色の場所まで移動してクリックすると、
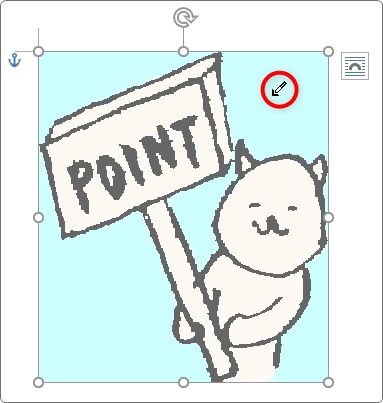
その色が透明色になります。
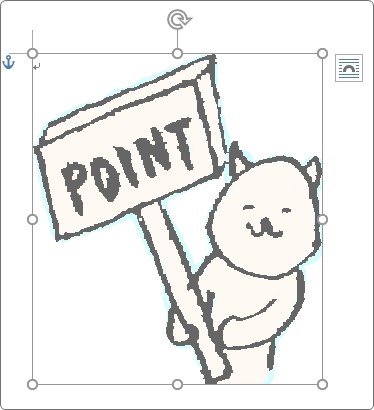
さて、よーく見ると、うっすらと水色が残っているのが見えますか?
拡大してみると・・・。
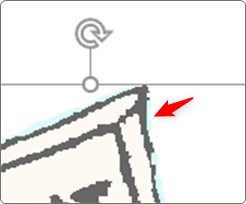
ちょっと水色が残っていますね。
この残っている水色の場所は、先ほど指定した水色より少し薄い色になっているので、違う色として透明から除外されてしまったのです。
このような場合は、元の画像を画像処理ソフトウェアできれいに処理するしかありません。
まとめ
今回紹介した機能は、昔のOffice製品にはありませんでした。
ちょっとした画像の加工であれば、わざわざ画像処理ソフトを起動しなくても済むので、とても助かります。
是非ためしてくださいね。

こりゃ便利だのぅ
前 → ワードアート機能の使い方




