Introduction
Ver. all 2013 2016 2019 2021 365
ワードで表を作成していると、
- 突然文字が消えてしまった
- 文字がセルの前や後ろに行ってしまう
- 文字の1部が見えなくなってしまった
- そもそも、カーソルが存在せずクリックできない
というような事が稀に起こります。
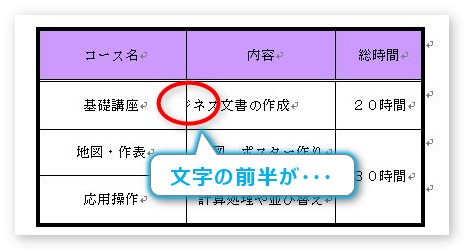
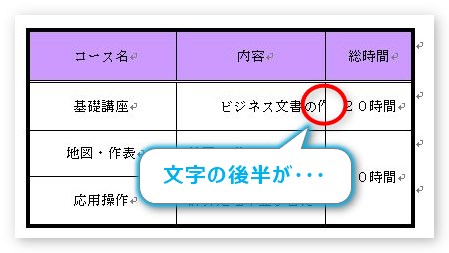
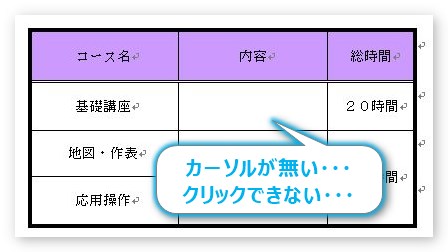
そんな時の原因と対処法です。

文字を入力しているのに見えないにゃー!
原因と対処法
これらの原因はインデント機能の場合がほとんどです。
※インデント機能について詳しく知りたい方はWord(ワード)のインデント機能の使い方をご覧ください。
インデントとは、簡単に言うと、文字の位置を揃える機能です。
このインデント機能、表にも存在します。
確認するために、ルーラーを表示しましょう。
Word(ワード)でのルーラの表示/非表示を参考に、ルーラーを表示してください。
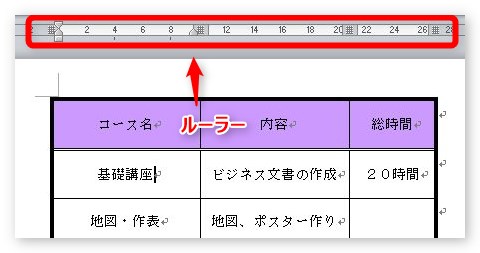
ルーラーを表示するとカーソルが置いてある列にインデントマーカーが見えます。
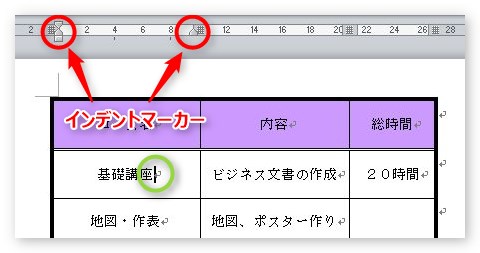
例えば、上の画像の緑の〇で囲んだ場所をクリックしている場合、赤〇で囲まれているのがインデントマーカーとよばれるものです。
このインデントマーカーにより、文字を揃えるインデント機能を使用できます。
下の画像は、中央の列にカーソルが置いてある状態でのインデントマーカーです。
赤い〇で囲んだ場所をみると、インデントマーカーは列の左端に揃っています。これが通常の状態。
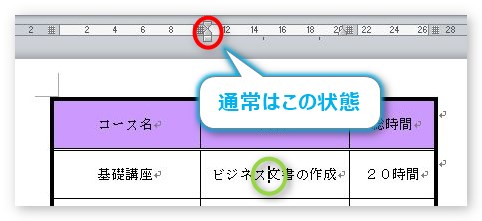
それが何かの理由で移動してしまうことがあります。
[1行目のインデント]の部分が左に移動すると、下の画像のように文字が前のセルの裏に入ってしまいます。
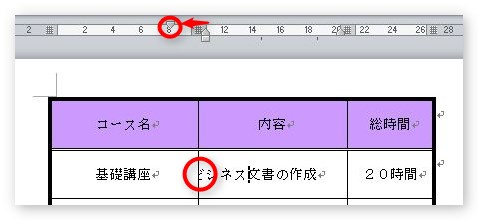
[左インデント]が左に移動しても、同じように文字が前のセルの裏に入ってしまいます。
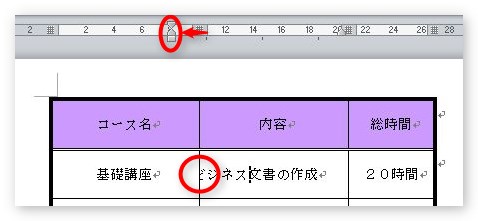
また、右インデントが右に移動してしまった場合は、文字が右のセルの裏に入り込んでしまいます。
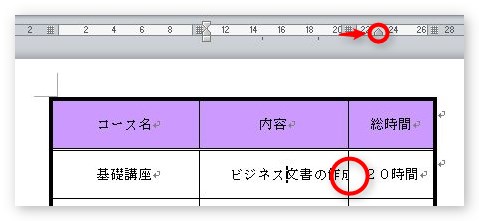
下の画像は3列目にカーソルがある状態です。
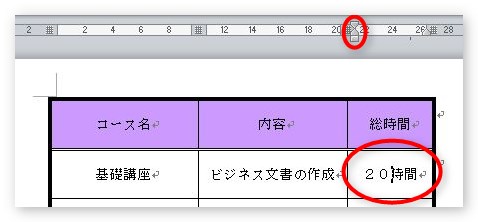
大胆に、左の方へ[左インデント]を移動してみました。
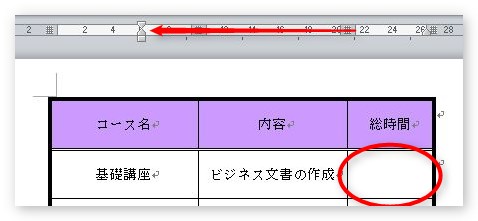
すると、文字が完全に消えてクリックもできなくなります。
正確に言うと、クリックはできています。ただその場所が1列目の裏側に行ってしまっているのです。
なのでひたすら「あああ・・・」など入力すれば、そのうち画面に「あああ」と表示されてきます。
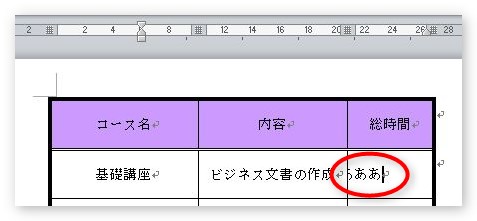
直すには、インデントの場所を最初の状態に戻してあげるしかありません。
[すべての書式をクリア]ボタンを押すと初期状態に戻ります。

もしくは下の画像のように、各列の線に合うように直してあげましょう。左のインデントマーカーは、しっかり3つの部品が揃うようにしてあげます。
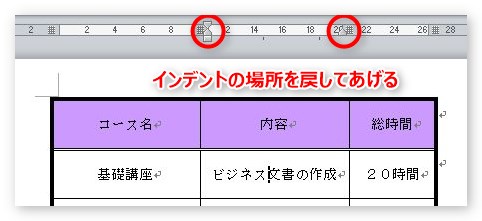
まとめ
最初にも書きましたが、インデントの機能を使ったことが無い方は、是非インデントを説明したWord(ワード)のインデント機能の使い方を見ていただきたいと思います。
インデントはWordで覚えるべき必須機能で、便利な機能なのですが、このようなトラブルの元にもよくなっていますので。

インデントにはたまにイタズラされるにゃー


