Introduction
Ver. all 2016 2019 2021 2024 365
ワードでは簡単に文字数をカウントできるようになっています。
と言いますか、常に左下にカウントされています。
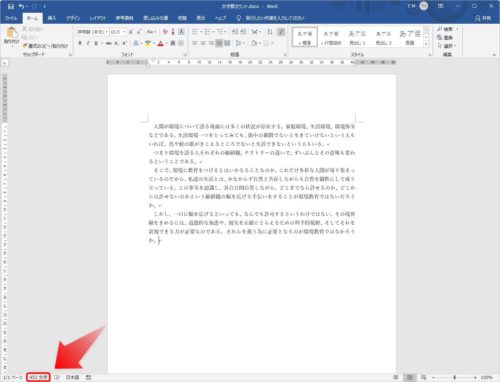
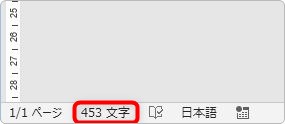
その文字カウントに関してポイントをまとめてみました。

テキストボックス内の文字数は数えるのかにゃ?
文字数をカウントする方法
普段左下に表示されているのは総文字数です。一定の範囲を選択すると、選択した部分だけの文字数をカウントしてくれます。

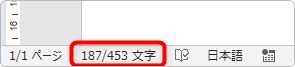
また、その場所をクリックすると、
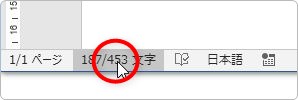
スペースを抜いた数や、行数、段落数などもチェックすることができます。
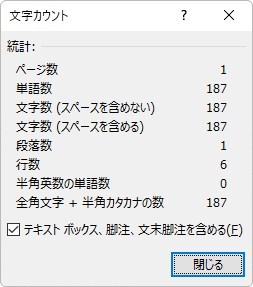
テキストボックス内の文字数は含まれるか

テキストボックス内の文字も、初期設定ではカウントされるようになっています。テキストボックス内の文字数を省きたい場合は、1番下にある「文字数」の場所をクリックして、
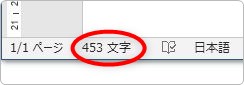
1番下のチェックを外します。
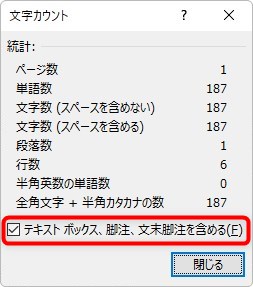
ワードアートの文字数は含まれるか
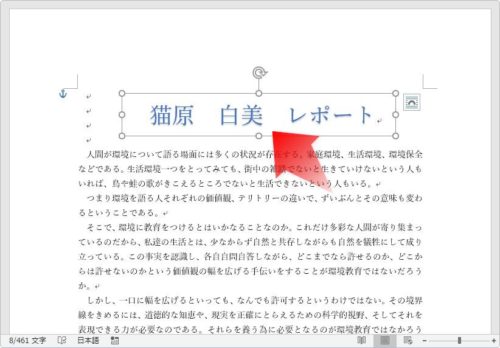
ワードアートもテキストボックスと同じ扱いになっています。最初は文字数に含まれています。数えたくない場合は1番下のチェックを外します。
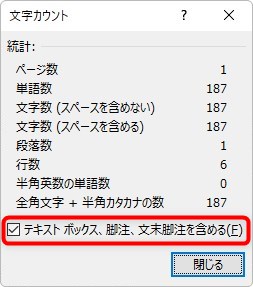
セクションを区切った場合はどうなるか
セクション区切りを入れた状態でも、セクションごとではなく文書全体でカウントされます。
行数を常に表示する方法
左下には、いつも文字数だけが表示されています。ここに行数や段落数を追加表示できます。
画面1番下の[ステータスバー]の上で右クリックすると、[ステータス バーのユーザー設定]画面が表示されます。

この一覧で、チェックが入っているものが、すでに表示されているものです。
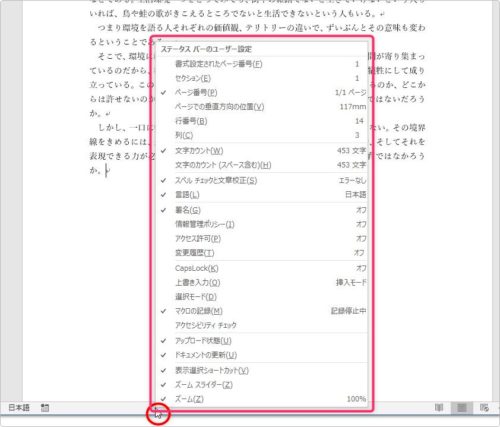
上部にカウント関連が集まっています。
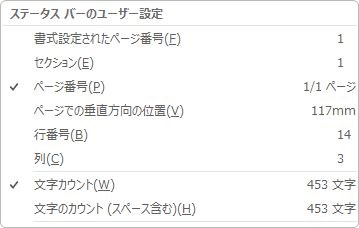
セクション数なども表示できますね。[行番号]が行数にあたります。
[行番号]と[列]にチェックを入れてみると、
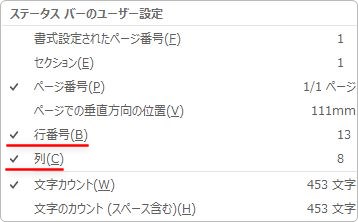
下のように表示されます。
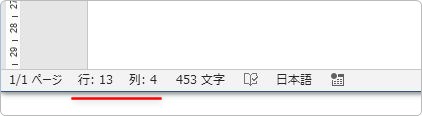
この「行」は全体の行数ではなく、カーソルがある位置が何行目かをあらわしています。全体の行数を知りたい場合は、最初に説明した文字数の場所をクリックして[文字カウント]画面でチェックします。
また、[列]とは文字の行頭から何文字目にカーソルがあるかをあらわしています。
それぞれをクリックすると、[文字カウント]画面ではなく、[ジャンプ]機能の画面が表示されます。
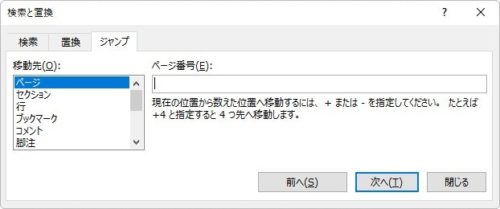
文字数が下に表示されていない場合
文字数がステータスバーに表示されていない場合は、画面1番下の[ステータスバー]の上で右クリックして、

[文字カウント]にチェックが入っているか確認しましょう。
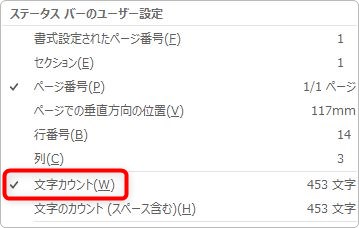
まとめ
文字数制限のある文章を作成している時には便利な機能です。必要なものを「ステータスバー」に表示しておきたいですね。
文字数チェックのために原稿用紙設定を利用する方を見かけますが、推敲のやり易さを考えると、通常の状態で書いた方が良い気がします。
左下を見れば文字数はすぐに分かりますし・・・。

ぞろ目になると嬉しいにゃ


