Introduction
Ver. all 2013 2016 2019 2021 365
ワードで作成した表を、中央や少し右に移動するお勧めの方法を紹介します。
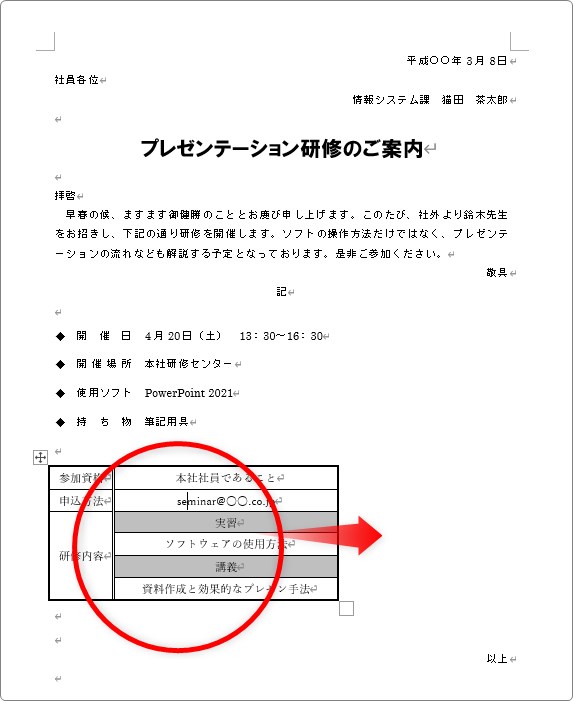
表の移動は表の左上に表示されるボタンを使用するのが基本なのですが、この方法はお勧めできません。
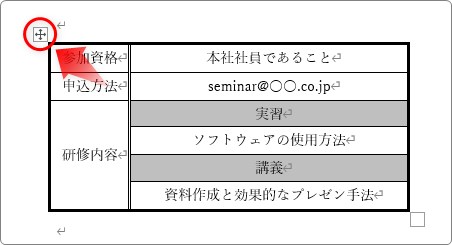
理由は、正確な位置に移動できない事が多く、表に対する文字の折り返し設定が変更されることもあるからです。
左右への移動は、ここで紹介する方法を使用しましょう。
もし、上下の移動も必要な場合はテキストボックスの中に表を入れてしまうのがお勧めです。下のリンク先をご覧ください。

Word(ワード)での表の細かい設定 ④|表を好きな位置に移動する方法
ワードで表を作成した後、好きな場所に移動する方法です。普通に移動させようとすると突然変な場所へ行ってしまったり、細かい位置に移動できなかったりします。テキストボックスを活用してみましょう。

表を動かしたい時は通常の移動法は使わない方が良いにゃ
表を中央や右に寄せる方法
では、最初に中央もしくは右に寄せたい時の方法です。
まず、表内にマウスを移動すると表示される左上の十字ボタンをクリックして、表全体を選択します。
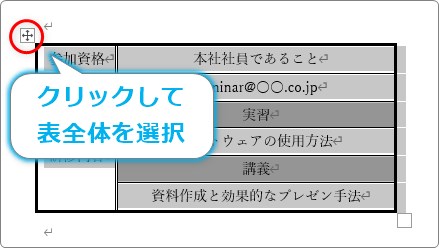
選択できたら、普段使用する文字を中央に寄せる[中央揃え]ボタンを押すだけです。

表全体を選択していることで、表全体が移動してくれます。

右に寄せたい場合は、隣の[右揃え]を押せば右に移動します。

表を少し右にずらす方法
表を少し右に移動したい場合は、「インデント」ボタンを利用しましょう。

「インデント」とは文字の位置を揃える機能です。
先ほどと同じく、左上の十字ボタンをクリックして表全体を選択して、
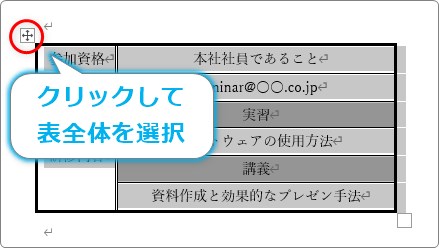
[インデントを増やす]ボタンを押せば右に移動します。また、左の[インデントを減らす]ボタンで左に戻ります。

ボタンを押すごとに1文字ぶん移動しますよ。
まとめ
最初にも書きましたが、表を移動したい時に左上のボタンを引っ張るのはお勧めできません。
左上のボタンは表全体を選択するものとして使用しましょう。
- 中央にしたい・・・中央揃え
- 少し右に移動したい・・インデント
の2点を覚えておけばバッチリです。

表全体を選択してから操作するのがポイントだにゃ


