Introduction
Ver. all 2016 2019 2021 2024 365
ワードには文章を読みやすくするために、文字数を自動調整してくれる「禁則処理」という機能があります。
有名なものとしては行の頭に「、」や「。」が来ないようにしたり、行の最後に「\」や「(」がこないようにするものですね。

この禁則処理ですが、処理する文字を追加したり削除することもできます。その禁則処理の解除と設定場所を紹介します。

通常は、禁則処理という機能が自動で働いているにゃ
文書ごとに禁則処理を解除する方法
大事なポイントは、禁則処理のオンオフ設定は段落ごとに設定されるということです。
まず、禁則処理を適用したくない段落全体を選択しましょう。
もし作成している文章全体を解除したいのであれば、【Ctrl】+【A】で文章全体を選択してから設定するのがおすすめです。
では、「禁則処理」を解除する設定です。
[ホーム]タブ → [段落]起動ツールをクリック。

表示された[段落]ダイアログボックスで、[体裁]タブに移動します。
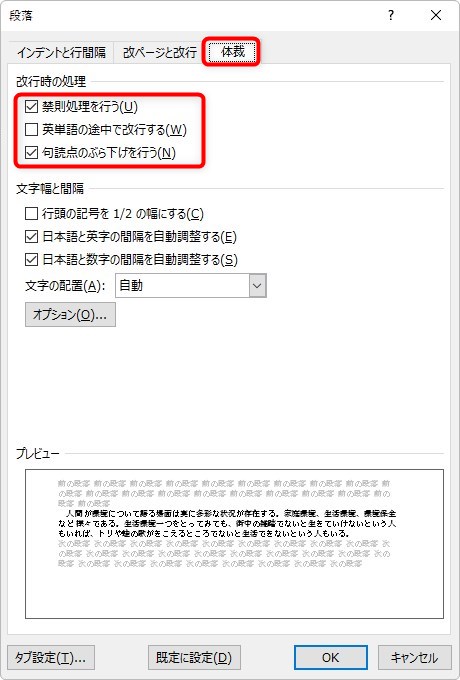
この上部、[禁則処理を行う]と[句読点のぶら下げを行う]の両方のチェックを外すと、禁則処理がオフになります。
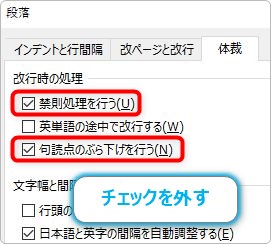
[禁則処理を行う]だけオフにすると、句読点の禁則処理は行われるので、完全にオフにしたい場合には[句読点のぶら下げを行う]のチェックも外した方が良いでしょう。
※また、1行の文字数を厳密にチェックしたい場合などは、間にある[英単語の途中で改行する]にはチェックを入れた方が良いかもしれません。
すると、下のように「。」も行頭にくるようになります。

禁則処理をする文字の追加と削除
禁則文字の追加や削除を行うには、
左上の[ファイル] → [オプション] をクリックして、
左側で[文字体裁]を選択します。
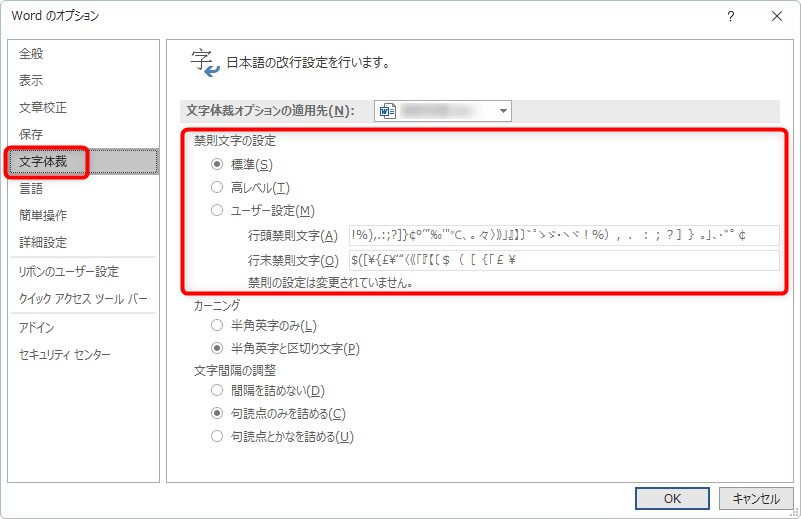
[禁則文字の設定]の場所が最初は「標準」になっているはずです。
行末禁則文字 : $([\{£¥‘“〈《「『【〔$([{「£¥
こられの文字に禁則処理が適用されるようになってるのですが、これを「高レベル」に設定すると、
行末禁則文字 : $([\{£¥‘“〈《「『【〔$([{「£¥
に変更されます。
行末禁則文字の追加は無いのですが、行頭禁則文字が追加されます。
追加された行頭禁則文字は、
「ぁぃぅぇぉっゃゅょゎァィゥェォッャュョヮヵヶァィゥェォャュョッー」
です。確かに行の最初に来ると格好わるい文字ですね。
禁則文字を追加削除したい場合は、「ユーザー設定」にチェックを入れます。
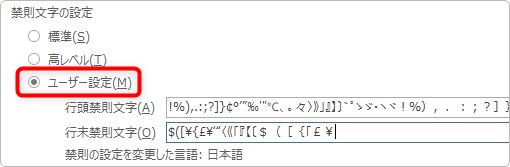
すると、それぞれの禁則文字の場所にカーソルを移動することができるようになるので、自由に文字の追加と削除ができます。
後で元に戻したい場合は、上の[標準]や[高レベル]をクリックすれば戻ります。なので、気軽に追加削除ができますよ。
まとめ
禁則処理の設定は、ファイルごとに保存されます。
ということは、禁則文字をオフにしたりオプションからレベルの設定を変更しても、他のファイルには適用されません。他の人が使用するパソコンで変更しても問題がないので安心ですね。
また、禁則処理を行わないようにするには、[ユーザー設定]をチェックして、禁則文字を全て削除する方法もあります。すでに入力が終わった文書に設定するのではなく、これから作成する文書全体に禁則処理を適用したくない場合はこちらがおすすめです。
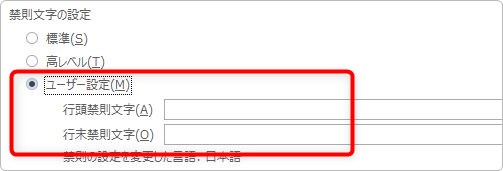
先ほども書きましたが、上の[標準]や[高レベル]をクリックすれば元の状態に戻りますよ。

禁則処理はテキストボックスの中でも働いているにゃ


