Introduction
Ver. all 2013 2016 2019 2021 365
自分だけのオリジナルショートカットキーを割り当てる方法です。
自分だけが頻繁に利用する機能を設定すれば、作業のスピードアップが図れます。
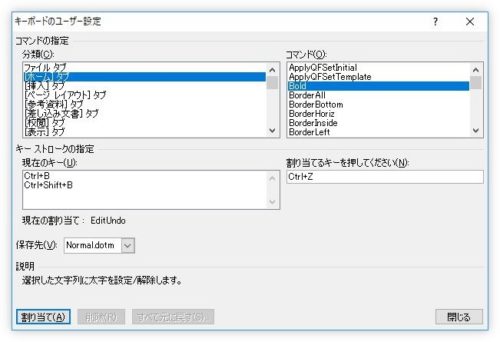

良く使用する機能はショートカットに登録にゃ
ショートカットキーを登録する際の注意事項
初めに、ショートカットキーを登録する時のポイントをまとめておきます。
まず、登録できるショートカットキーです。
- 【Ctrl】キーと他のキーの組み合わせが登録できる
- 【Ctrl】・【Alt】キーと他のキーの組み合わせが登録できる
- 【Ctrl】・【Alt】キーと他のキー2つの組み合わせが登録できる
- 【Ctrl】・【Alt】キー + 【Shift】キーと他のキーの組み合わせが登録できる
- 【F1】などのファンクションキーが登録できる
次に、全体のポイント
- ワードで常に使用できるようにする登録と、開いている文書のみに使用できる登録方法がある
- 同じ機能に複数のショートカットキーを登録できる
- すでに他の機能が設定されているショートカットキーに割り当てた場合、元のショートカットキーの機能は使えなくなる
これらのポイントを押さえてから、登録しましょう。
ショートカットキーの登録方法
では登録方法です。
[ファイル] → [オプション]をクリック。

左側で[リボンのユーザー設定]を選んでから、[ユーザー設定]をクリック。
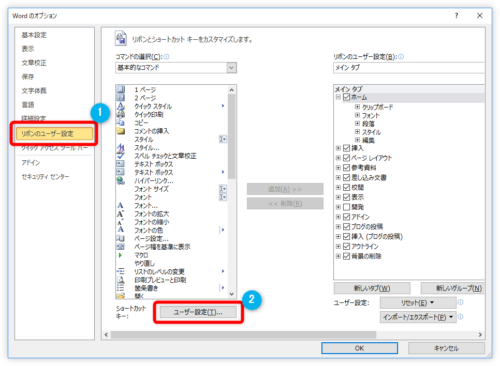
下の[キーボードのユーザー設定]画面で設定します。
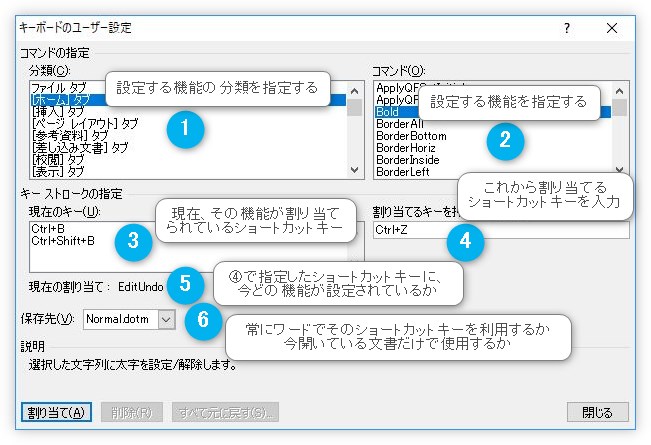
- 分類・・・設定する機能の分類を指定する
- コマンド・・・設定する機能を指定する
- 現在のキー・・・現在その機能が割り当てられているショートカットキー
- 割り当てるキーを押してください・・・これから割り当てるショートカットキーを入力
- 現在の割り当て・・・④で指定したショートカットキーに、今どの機能が設定されているか
- 保存先・・・常にワードでそのショートカットキーを利用するか、今開いている文書だけで使用するか
では、例として、[ホーム]タブの罫線ボタンをクリックして、
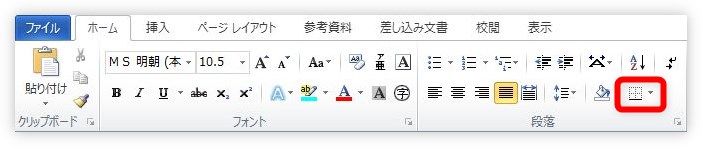
表示される一覧の[水平線]の機能を、
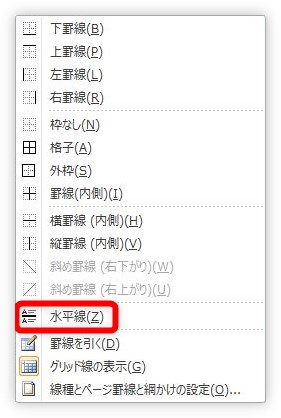
【Ctrl】+【B】に登録してみます。
ちなみに[水平線]機能とは、使用すると下の図のように水平線が引かれる機能です。
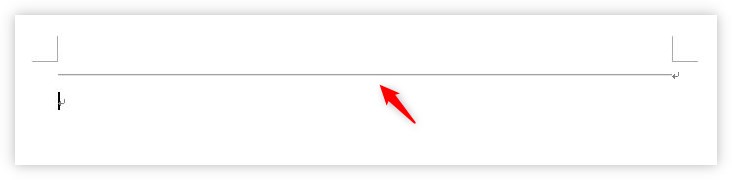
[ファイル] → [オプション] → 左側で[リボンのユーザー設定]を選んでから、[ユーザー設定]をクリック。
先ほどの番号順に指定していきます。
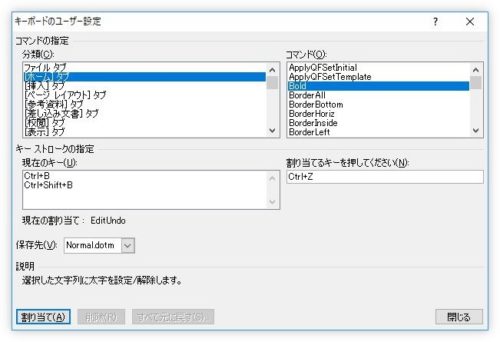
まず、ショートカットキーを設定する機能を選ぶ必要があります。
今回の「水平線」機能を選ぶには、[キーボードのユーザー設定]の[分類]で[ホーム]タブを選択します。
すると右側の[コマンド]部分が切り替わるので、[InsertHorizontalLine]を選びます。
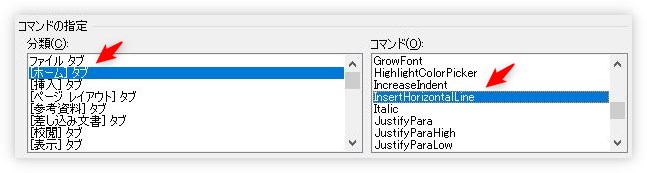
[コマンド]はアルファベット順で表示されます。
英語表記で表示されるので機能が分かり難いですね。画面の左下を見ると、簡単な説明が表示されるので参考にしましょう。
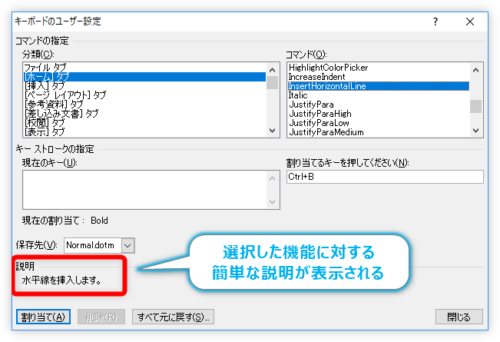
そのショートカットがどこにも登録されていない場合は、左中ほどにある[キーストロークの指定]の[現在のキー]の場所には何も表示されません。
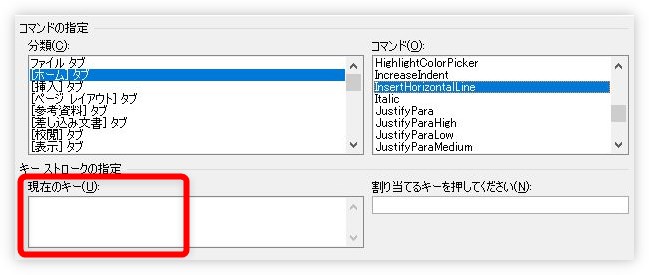
例えばコピーのコマンド[EditCopy]を選択すると、下の画面のようにすでに登録されているショートカットが表示されます。
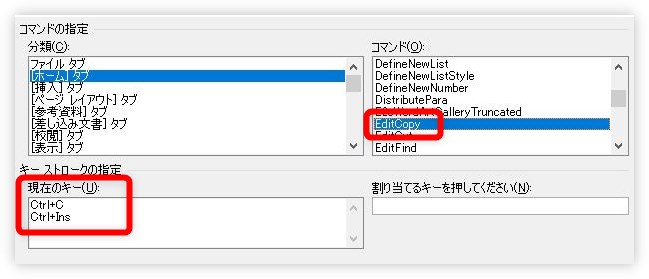
登録しようとしている機能が、すでに登録されている場合はそのショートカットを覚えてしまった方が良いかもしれませんね。
また、このコピー機能でもショートカットが2つ登録されているように、ショートカットは複数登録できます。なので、覚えやすいキーをさらに追加登録しても良いですね。
では今回は【Ctrl】+【B】に登録したいので、[割り当てるキーを押してください]の場所をクリックして、実際に【Ctrl】+【B】を押します。
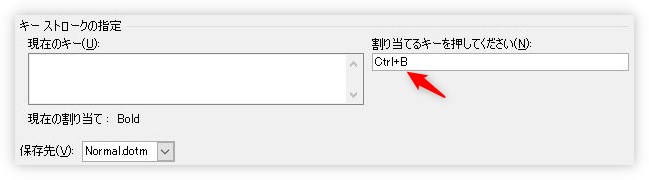
この場所ですが、
【Ctrl】【Alt】と他のキーの組み合わせで様々な設定が可能です。ファンクションキーも使用できます。
【Ctrl】+【Shift】や【Alt】+【Shift】も使えます。
【Ctrl】+【Shift】+【Alt】と他のキーの組み合わせで4つのキーを使用するショートカットも作成できます。
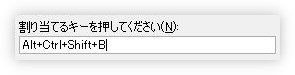
また、【Ctrl】などと組み合わせて、他のキーを同時に2つ使用する設定もできます。
下の場合は、【Ctrl】+【B】+【A】の同時押しのショートカット設定です。
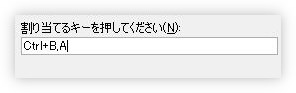
上の設定の場合は、元から設定されていた【Ctrl】+【B】の「太字」の設定は適用されなくなります。【Ctrl】+【A】の「全体選択」は以前のまま使用できます。
つまり、最初に押される組み合わせに設定してあったショートカットは上書きされるということ。
また、左下の[現在の割り当て]の場所に注目です。すでに、そのショートカットキーが使用されている場合、この場所に表示されます。
最初は何も表示されていないこの場所。
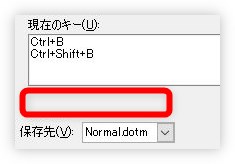
[割り当てるキーを押してください]の場所に、ショートカットキーを設定すると、
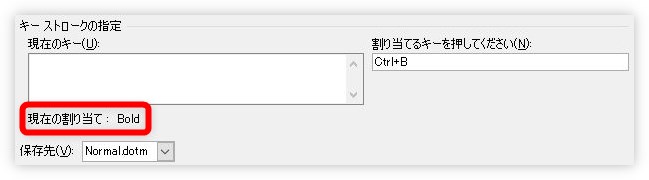
割り当てられているキーが表示されます。
上の画像を見ると、今回設定しようとしている【Ctrl】+【B】にはすでに【Bold」太字のショートカットキーが割り当てられていることが分かります。
また、割り当てが無い場合は[未定義]と表示されます。
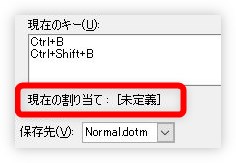
なるべく、この[未定義]の組み合わせで設定したいですね。
今回そのまま設定すると、【Ctrl】+【B】での「太字」の設定はできなくなり、「水平線」の機能で上書きされます。
ちなみに、今作成している「水平線」のショートカット設定を削除すると、自動的に【Ctrl】+【B】での「太字」設定は復活します。
新しく作成したショートカット設定を削除すると、上書きされた元の設定が自動復活する
ということです。
最後に[保存先]の設定です。[保存先]の場所をクリックすると、
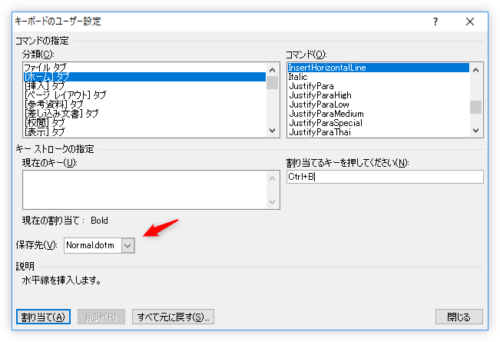
「Normal.dotm」か、その時開いている文書のファイル名を選ぶことができます。
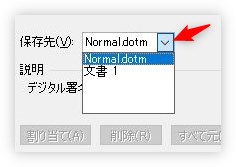
「Normal.dotm」へ保存すると、常にそのPCのワードで使用できるショートカットになります。
ファイル名を選んだ場合は、そのファイルでのみ使用できるショートカットになります。
複数の人が使用するPCの場合は、どちらにするか気にした方が良いでしょう。
「Normal.dotm」で最初から設定されているショートカットを上書きすると困る人も出てきそうです。
登録したショートカットキーを削除する方法
登録したショートカットキーを削除するには、対象となるショートカットキーの[コマンド]を選択して、[現在のキー]に表示されたショートカットをクリックして、左下の[削除]を押します。
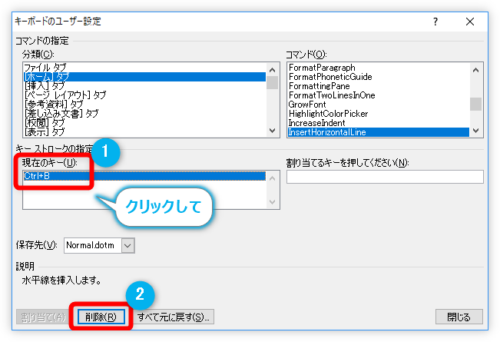
複数登録している場合は、個別に削除することができます。
最初の状態に戻したい場合は、[すべて元に戻す]をクリックしましょう。
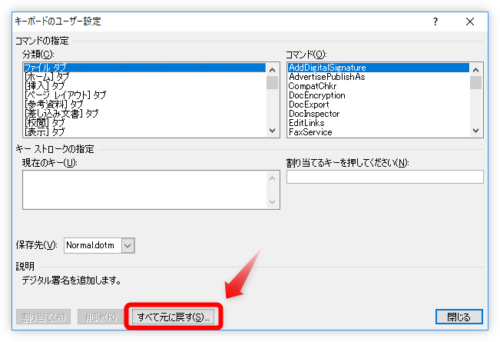
新しいショートカットキーを登録して上書きされた場所も、元に戻りますよ。
まとめ
あまり複雑な組み合わせを設定しても覚えきれません。
普段使用するショートカットを抜かした覚えやすい場所を設定したいですね。
ちなみに、【Ctrl】キーとの組み合わせで登録されていない[未定義]の場所は、【7】【8】【9】【;】【。】【¥】ぐらいですね。
【Alt】キーを積極的に活用したいところです。

そのPCを他の人が使う場合は、普段のショートカットが消えないように注意が必要にゃ


