Introduction
Ver. all 2016 2019 2021 2024 365
文書を作成していると、行の入れ替えが必要になることは少なくありません。
段落ごと入れ替えたり、
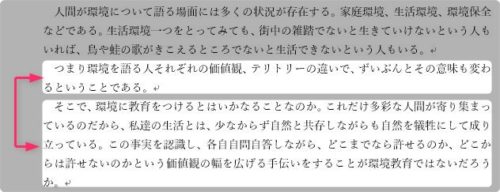
箇条書き内容を入れ替えたり
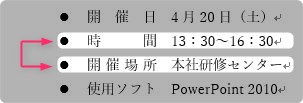
表内で入れ替えたり、
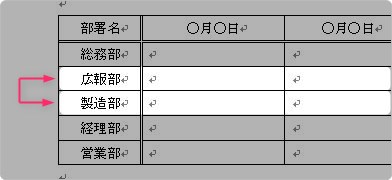
方法はいくつかあるのですが、一番スピーディーなマウス操作で行う方法を説明します。

一瞬で入れ替えができるにゃ
文章や箇条書きの順番をマウス操作で入れ替える
では、下の文章の赤枠部分を上の矢印の先に移動してみましょう。
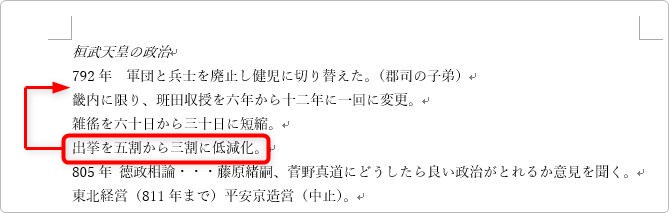
まず、移動する行を選択します。その際、左側の余白をクリックすると行選択になり、スムーズに選択できます。

選択ができたら「選択してグレーに反転した部分」にマウスを移動します。
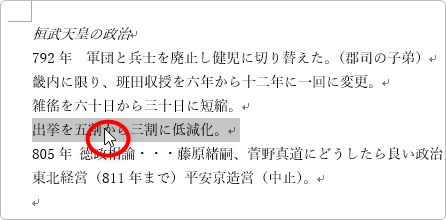
ポイントは、移動先の下の行の先頭に持って行くことです。

手を離すと移動します。

次に、長い文章の入れ替え(移動)をする場合です。
下の赤枠の場所を矢印の場所に移動してみます。

まず、移動元の文書を選択します。

【ポイント】
- 左の余白で選択する
- 最後の段落記号まで選択する
ポイントはこの2つです。
ワードで文章を選択する場合は左余白を活用しましょう。余白をクリックすると行選択、ダブルクリックすると段落選択になります。
今回の場合は、余白で下にドラッグするか、ダブルクリックを使用すると簡単に思った範囲を選択できます。
また、最後の段落記号の矢印まで選択するようにしましょう。それにより、移動後に文章が繋がってしまうのを避けることができます。
選択ができたら「選択してグレーに反転した部分」にマウスを移動します。

マウスの形が矢印に変化したのを確認したら、移動先した後、下になる行の先頭に持って行きます。
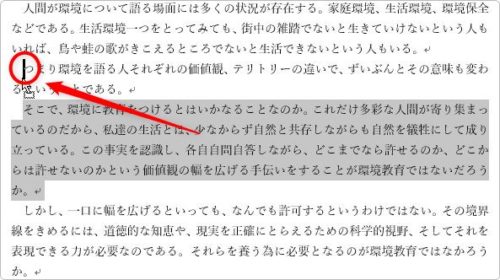
これで簡単に移動できます。

箇条書きや段落番号機能を使用している場合は、記号の後ろに移動します。
下の赤枠の場所を1つ上に移動したい場合は、
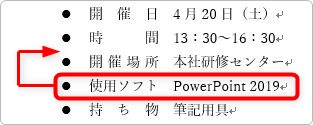
選択後、上の行の行頭記号「●」の直後に移動します。
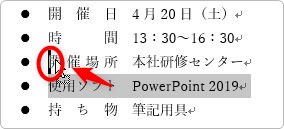
これで入れ替えが簡単にできます。

表内の順番をマウス操作で入れ替える
表での移動も考え方は同じです。
例えば下の「広報部」と「製造部」の順番を変更したい場合は、
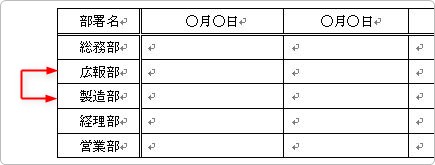
余白をクリックして移動する行を選択して、
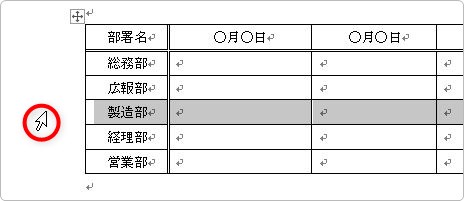
選択した場所の上までマウスを移動。
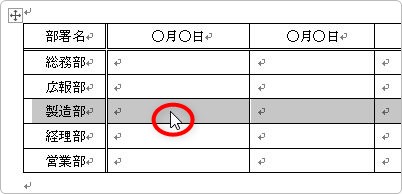
白矢印になったのを確認したら、そのまま移動したい行の次にくる場所の先頭部分で手を離します。
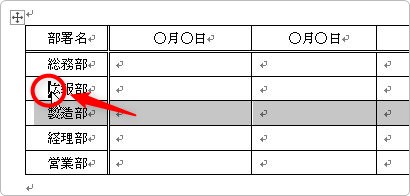
あっという間に順番変更が終わります。
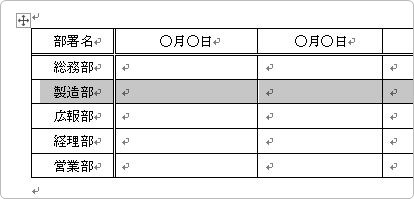
まとめ
入れ替え操作は、メニューからの機能を使用したり、切り取り→貼り付けを使用する方法などありますが、マウス操作が一番早いのではないでしょうか。
行の先頭でマウスを離すことや、段落記号を含めるかどうかを気にすることで的確に移動することができます。

手書きだと、消しゴムで消して大変だにゃ・・・



