Introduction
Ver. all 2013 2016 2019 2021 365
ワードで表を作成しているときに、表の右側に文字を入力する必要が出た場合はどうしましょう。
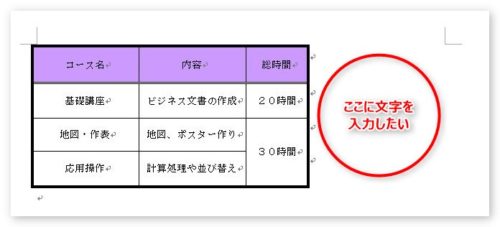
ここでは、2つの方法を説明します。

小さい表を作成していると右側に文字を打ちたい時があるにゃ
表の[文字列の折り返し]を設定する方法
表を作成した最初の設定のままだと表の右側をクリックしても文字が入力できません。
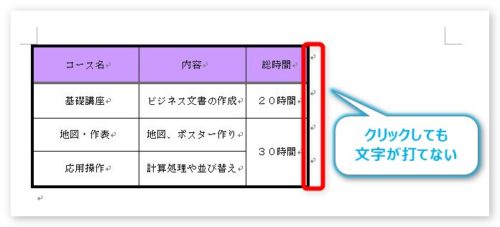
表の周りに文字を配置するには、[レイアウト]タブ → [プロパティ]。

出てきた画面の[表]タブ、[文字列の折り返し]を[する]に変更して[OK]をクリック。
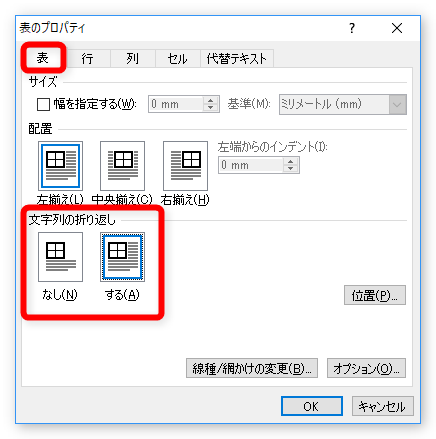
画面が変わらないように見えますが、良く見ると表の右上の段落記号が増えています。
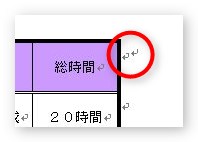
右上の段落記号にカーソルを置いて改行すると・・・。
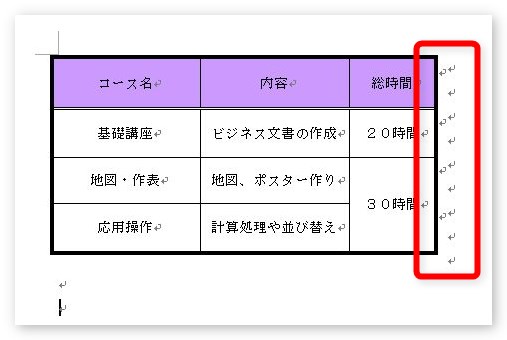
このように右側に文字が入力できるようになっているのが分かりますね。
表を右寄せにしてみると、
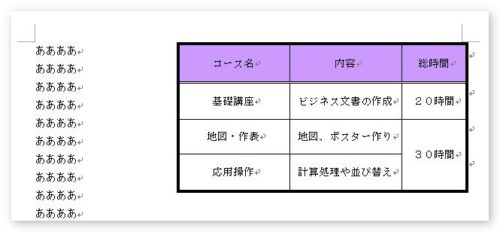
左側も文字が入力できるようになっていますね。
こちらの[文字列の折り返し]、表を移動すると自動的に[する]に変更されます。
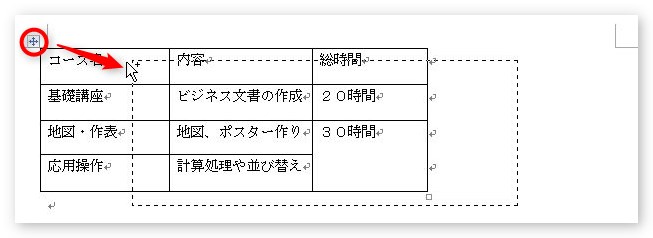
こちらの方が早いかもしれませんね。
テキストボックスを使用する方法
先ほどの方法でも問題ないのですが、[文字列の折り返し]を変更すると、文章全体の体裁に影響が出る場合もあります。
そんな時は、テキストボックスを透明にして、その中に文字を入力するのも1つの方法です。
テキストボックスを透明にして活用する方法は、Word(ワード)で好きな位置に文字を打つ方法│テキストボックスを透明にをご覧ください。
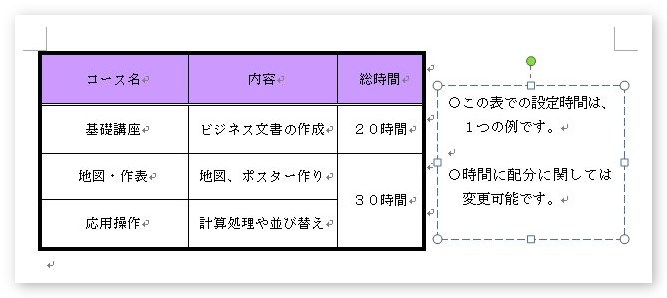
このように、表の設定を変更せずに好きな場所に文字を配置できます。
まとめ
表の[文字列の折り返し]を変更すると全体のレイアウトが面倒になる場合もあります。
テキストボックスの利用も頭に入れておきましょう。

テキストボックスは便利だにゃー



