Introduction
Ver. 2016 2019 2021 2024 365
ワードに画像やオートシェイプなどを配置すると、文字とそれらの間隔が気になることがあります。
その画像と文書の間隔を調整する方法です。
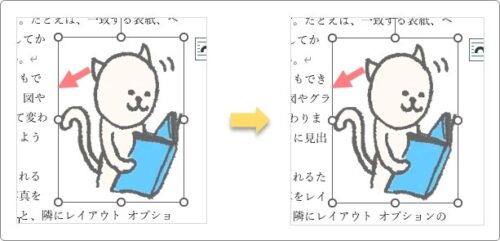

簡単に設定できるにゃ
画像の配置
下の文書に画像を入れます。

[挿入]タブ → [画像]から、
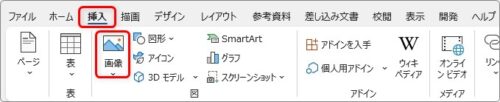
画像を入れて、

右上の[レイアウト オプション]ボタン → [文字列の折り返し]を[四角形]に設定しました。
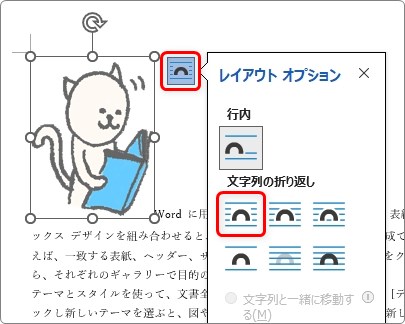
これで、画像の周りに文字が配置され、自由に移動ができるようになります。

さらに右の方へ移動しました。
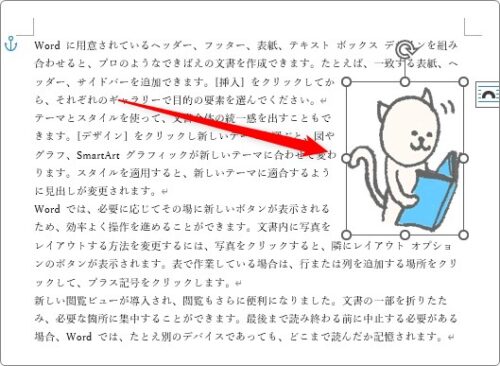
画像左の文字との間隔を確認してみると、
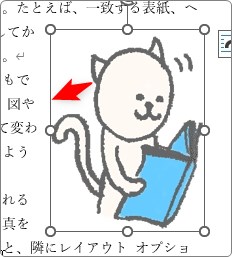
見やすくするために、ある程度の隙間が設定されていますね。
では、この隙間を狭くしてみます。
画像と文字の隙間をなくす方法
対象の画像の上で右クリック → [レイアウトの詳細設定]をクリック。
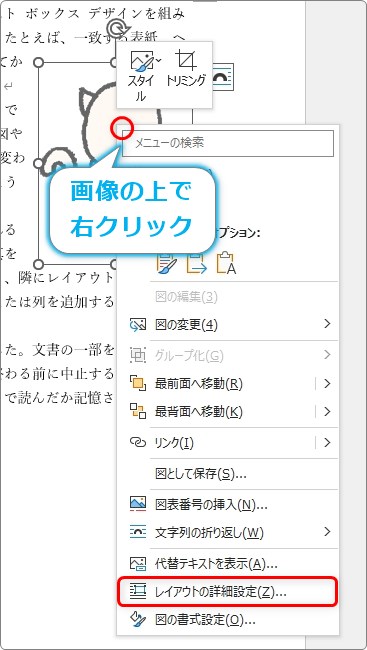
[レイアウト]ダイアログボックスが開くので、[文字列の折り返し]に移動。
その下の方で設定します。
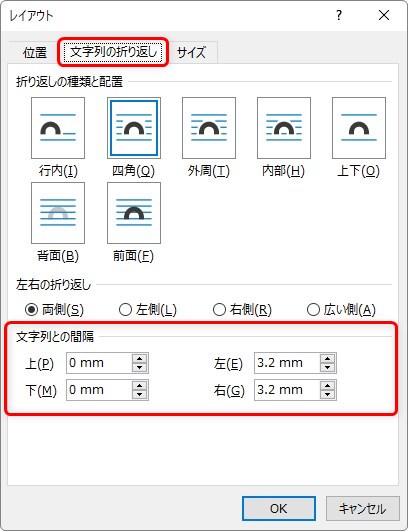
同じ画面は、対象の図をクリックすると表示される[図の形式]タブ → [レイアウトの詳細設定]起動ツールでも表示できます。


「上下」は最初から「0」に設定されていますね。行の高さは一定なので、上下の隙間を狭くしたいときは、図形の大きさで調整しましょう。
「左右」は最初「3.2mm」に設定されているので、今回は「0」にしてみます。
※単位は入力しなくてもOK。
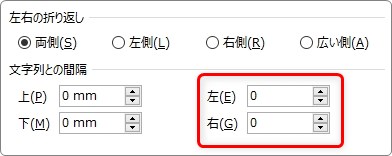
これで隙間が狭くなりました。
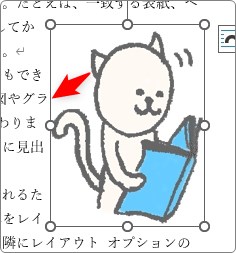
最初の状態と比べると、かなり狭くなったのが分かります。
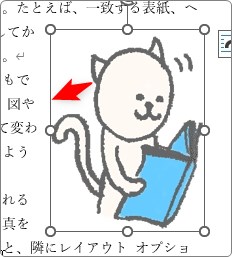
まとめ
今回は狭くなるように設定しましたが、デザインによっては通常より広めに設定した方が見栄えがアップするかもしれません。
広告や新聞のようなレイアウトを作成している時は必ずチェックしたいですね。

用紙の都合で、なるべく狭くしたい人がいるかもしれないにゃ


