Introduction
Ver. all 2013 2016 2019 2021 365
原稿用紙のマス目が必要な場合があります。
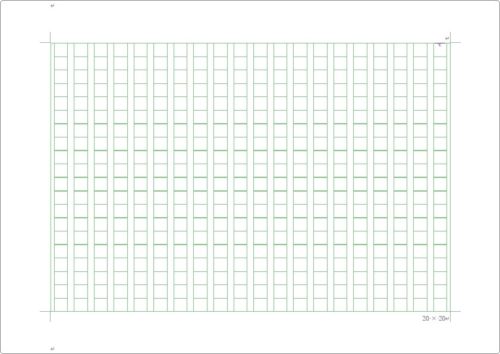
句読点を含めた正確な文字数を確認しながら文字を打ちたい場合。
面接などで提出する用紙が原稿用紙のような書式を使用しているため、手書きで清書する前に同じ原稿用紙の設定で下書きをしたいなど・・・。
ここでは、ワードでの原稿用紙の見た目にする設定方法を紹介します。

原稿用紙の設定をして、そのまま文章を打ち込む場合の設定方法
[レイアウト]タブ → [原稿用紙設定]をクリック

下の画面が表示されます。
※一度設定が終わったあとも、この[原稿用紙設定]をクリックすると同じ画面を表示することができます。

上から順番にみていきましょう。

まず、スタイルを選びます。
- マス目付き原稿用紙
- 下線付き原稿用紙
- 外枠付き原稿用紙
から選べます。通常はマス目付き原稿用紙でよいのでは。
文字数×行数は
- 20×10
- 20×20
から選べます。400字詰めの場合は20×20ですね。
罫線の色も、緑だけではなく様々な色から選べます。
また、袋とじにしたい場合はチェックを入れてください。
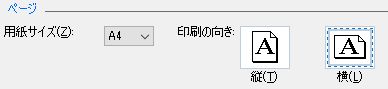
次に上の画面で、用紙サイズと用紙の向きを決めます。横向きが多いのでは。

さらに、ヘッダーとフッターの設定です。
※「ヘッダー」は上の余白、「フッター」は下の余白のこと
それぞれページ数や日付を入れることができます。
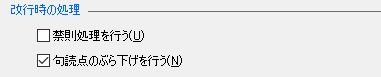
最後に改行時の処理です。
初期の状態だと[句読点のぶら下げを行う]にチェックが入っています。
こうなります。
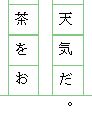
文章の最後に句読点がきた場合はみ出すようになっています。
次の行の頭に句読点がきて欲しい場合は、チェックをはずしましょう。
また、この原稿用紙設定を使用すると、ヘッダーフッター機能など通常使える機能が使えなくなります。
解除する方法はWord(ワード)の原稿用紙設定で機能制限を解除する方法をご覧ください。
まとめ
便利そうにみえる原稿用紙設定ですが、文字数を確認したいだけのときはお勧めしません。
文章を選択して画面左下を見ると、選択した範囲の文字数がカウントされています。
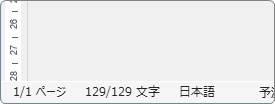
お手軽なので、文字数確認であればこちらを活用しましょう。

行の最後の句読点位置は大切だにゃ


