Introduction
Ver. all 2010 2013 2016 2019 2021 365
ワードに設定されている囲み線を削除する方法です。
文字に設定されているか、段落に設定されているかで削除方法が変わります。
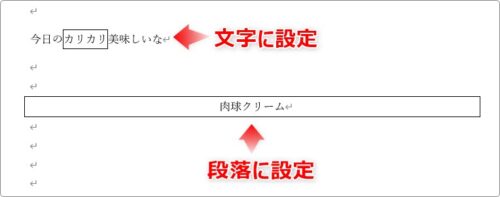
また、稀に図形の線で囲まれていたり、表の罫線で囲まれていることもあります。
それぞれの対処法を紹介していきます。

いろんな囲み方があるんだにゃ
文字の囲み線を消す方法
文字に設定されている囲み線を消すには、
対象の文字を選択したら、
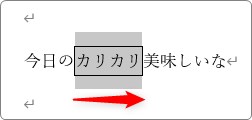
[ホーム]タブ → すでに押された状態になっている[囲み線]ボタンを押すと、

解除されます。

ボタンを押し直すだけなので簡単ですね。
段落の囲み線を消す方法
うまく囲み線が消えないという方は、段落の囲み線が設定されている可能性が高いでしょう。
見出しなどで、行や段落全体が線で囲まれていることが多いです。
解除したい段落を選択したら、

[ホーム]タブ → [罫線]ボタンの右をクリック →

一覧の1番下にある[線種とページ罫線と網かけの設定]をクリック。
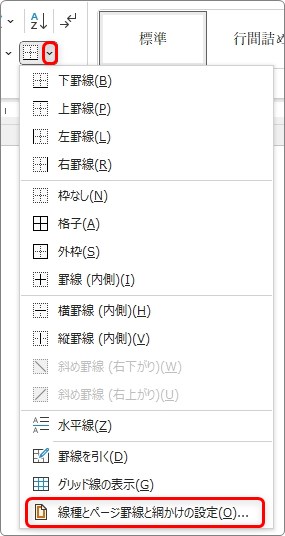
表示されたら画面の左側で[罫線なし]を選んで[OK]を押しします。
※その際、右下の[設定対象]が[段落]になっているのを確認してください。
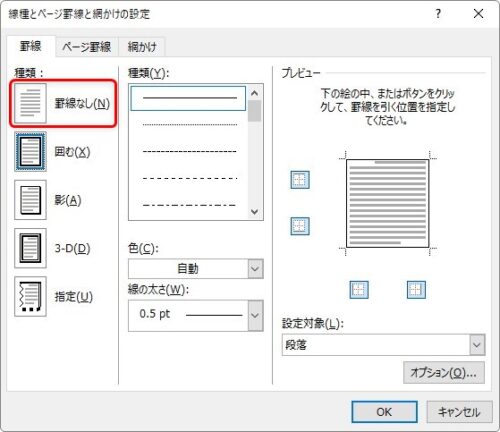
これで囲み線が消えます。

その他の囲み線を消す方法
囲み線がうまく消せないときは、前述の段落の罫線削除方法で解決する場合がほとんどです。
他にも図形や表機能で文字を囲むこともできますので、一応こちらの対策も紹介しておきます。
図形での囲み線を消す方法
図形で文字が囲まれている時は、その図形を削除すれば解決します。
囲まれた文字の上で、ゆっくりマウスを移動してみましょう。
図形の上にくると、マウスポインタの形が矢印に変わります。

クリックすると、枠線が選択できるので、
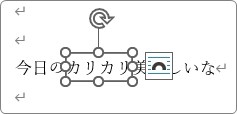
【Delete】キーを押すと削除できます。

表罫線での囲み線を削除する方法
マウスポインタを囲み線の中に移動したときに、左上に矢印十字、右下に□が表示されたら表機能が使用されています。

文字がある位置にカーソルを置いたら、

[ホーム]タブ → [罫線]ボタンの右をクリック →

一覧の1番下にある[線種とページ罫線と網かけの設定]をクリック。
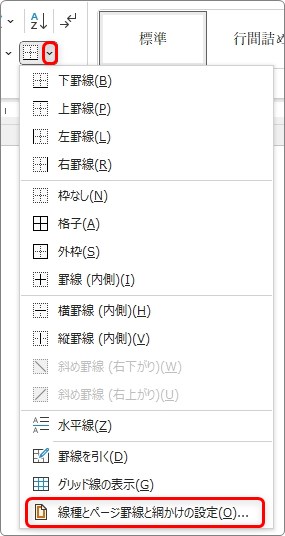
表示されたら画面の左側で[罫線なし]を選んで[OK]を押しします。
※その際、右下の[設定対象]が[表]か[セル]になっているのを確認してください。
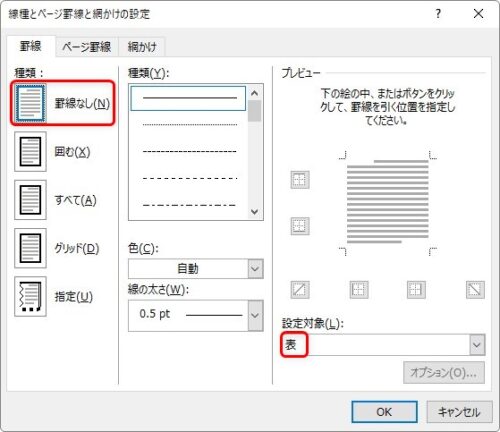
これで表の罫線が削除されます。

線が透明になっただけで、表の中に文字が存在するのは変わりません。
まとめ
囲み線が消せない時の対処法をいくつか紹介しました。
ほとんどの場合は、段落に設定されている罫線の削除で対応できると思います。
「囲み線」機能がある事を知らずに、図形や表機能を使う方もいらっしゃるので、何の機能を使用して文字を囲んでいるのかを見極める必要がありますね。

四角い図形で囲んでいる人を見たことあるにゃ


