Introduction
Ver. 2016 2019 2021 2024 365
ワードに挿入した文字、画像、図形、テキストボックスの影などの効果を削除する方法です。
削除したい対象それぞれで方法が異なります。必要な場所を参考にしてください。

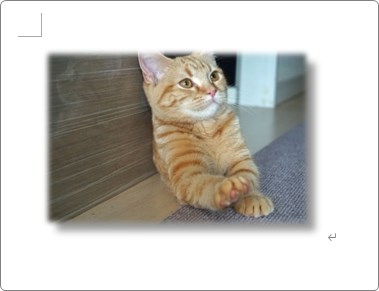
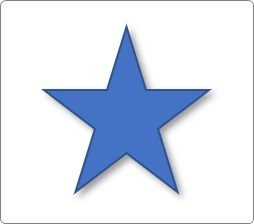

影は格好いいけど、消したい時もあるにゃ
文字の影などの効果を消す方法
下の画像、上の文字には「影」下の文字には「光彩」の効果が設定されています。

これらの効果を初期状態に戻すには、選択してから、

[ホーム]タブ → [すべての書式をクリア]を押しましょう。

これで初期状態に戻ります。

それぞれ効果が設定されているボタンを再度押しても削除できるのですが、どの機能が使用されているのか探すのが大変です。
書式をクリアして最初の状態に戻すのが簡単で早い方法でしょう。
画像の影などの効果を消す方法
下の画像は、影とぼかしを付けています。
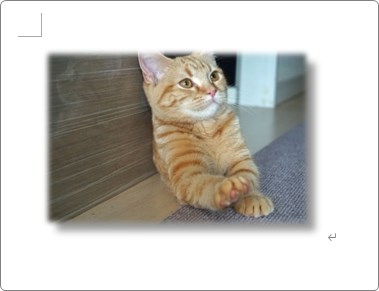
これを削除したいときは、
図を選択すると表示される[図の形式]タブ → [図のリセット]を押します。

これで設定されていた効果が初期状態にリセットされます。
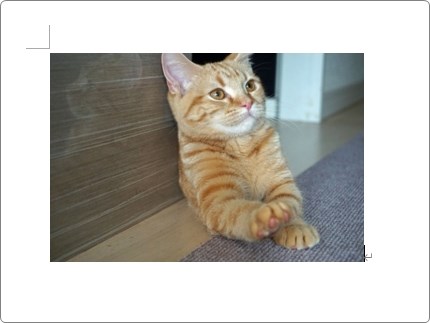
オートシェイプやテキストボックスの影を消す方法
図形(オートシェイプ)やテキストボックスの影などの効果を消すには、それぞれ設定されている効果を一つ一つ削除していきます。
今回は影を例にします。
下の星に影がついているのを削除します。
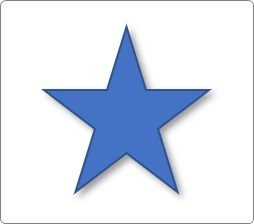
対象の図形やテキストボックスを選択して、
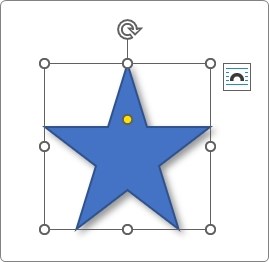
[図形の書式]タブ → [図形の効果]をクリック。

[影] → [影なし]のボタンをクリックします。
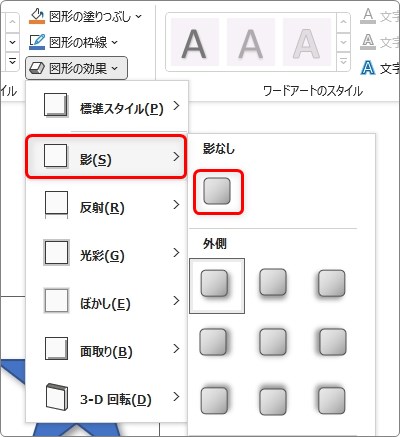
これで影を消すことができます。
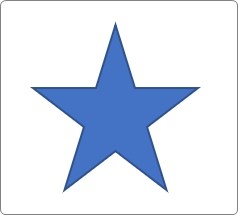
※影以外の効果を削除したい場合は、下の効果それぞれに「なし」の場所があるので対応する効果を探してみましょう。
まとめ
文字や画像に関しては、複数の効果を一度に消すことができます。
オートシェイプやテキストボックスは、何の効果が設定されているかを予測して作業する必要がありますね。
人からもらったファイルを修正したい場合に必要な知識です。
その中でも文字を初期状態に戻す、消しゴムの形の[すべての書式をクリア]ボタンは押さえておきましょう。

影のある猫になりたいにゃ



