Introduction
Ver. all 2016 2019 2021 2024 365
ワードで作成したテキストボックスを反転する方法です。
他の図形と同じように、反転の操作をしても上手くいかない方が多いはずです。
テキストボックスを作成して文字を入力、
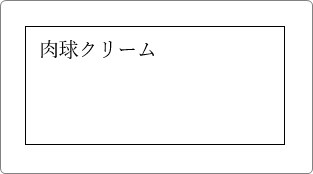
その後、テキストボックスを選択して、
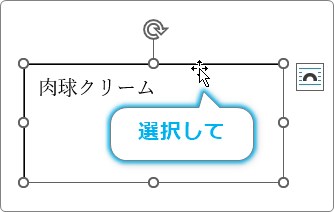
[図形の書式]タブ → [回転]をクリック。
一覧から[左右反転]をクリック。
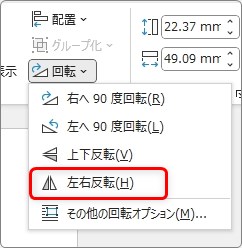
あれ?反転しない。そのままの状態だ・・・。

これ、実はテキストボックスは反転しています。
例えばテキストボックスにグラデーションの色を付けていれば、
下の状態を反転すると、
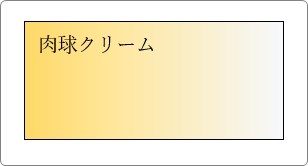
グラデーションが反転します。

同じように画像をテキストボックスに挿入していたら、その画像は反転します。
つまり、テキストボックスは反転していても、中の文字は反転しないということです。
テキストボックスを反転したい方のほとんどの方は、文字を反転したいのではないでしょうか。
ということで、その方法を紹介します。

中の文字は反転しないんだにゃ
テキストボックスを反転する方法
では、テキストボックスの中の文字を反転する方法です。
3D回転の機能を使用します。
テキストボックスの枠の上で右クリック → [図形の書式設定]をクリックします。
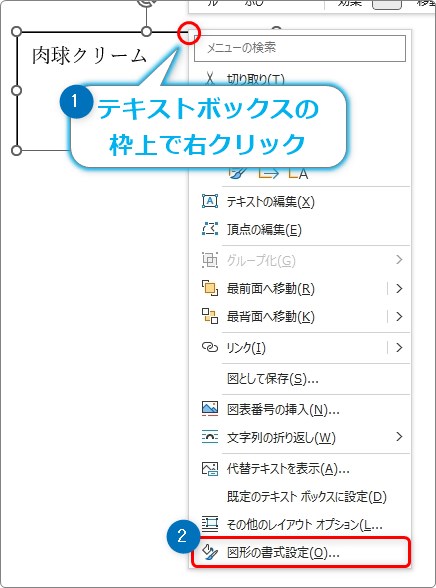
画面の右側に[図形の書式設定]作業ウィンドウが表示されます。
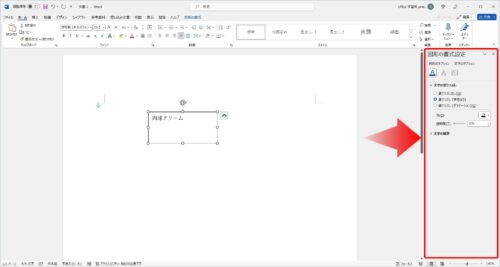
その作業ウィンドウで、[文字のオプション] → [文字の効果] → [3-D 回転]をクリックして、
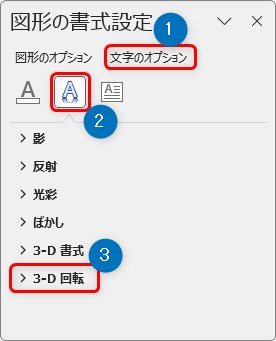
畳まれていた[3-D 回転]のメニューを表示します。
そのなかの[X方向に回転]を使用することで文字を反転させることができます。
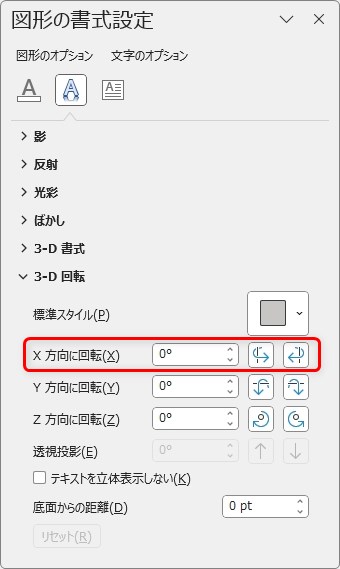
右側の回転ボタンを押しても良いのですが、直接「180」と入力するのがおすすめ。
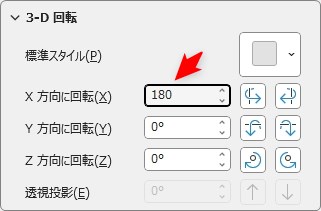
中の文字が反転されます。
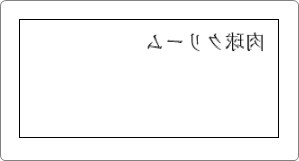
もし、下のように右から読むようにしたいときは、
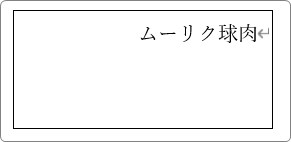
文章を逆に入力して、

[右揃え]ボタンを押せば簡単にできますよ。

まとめ
もし、上下に文字を反転させたい場合は、同じ場所の[X方向に回転][Z方向に回転]に「180」と入力します。
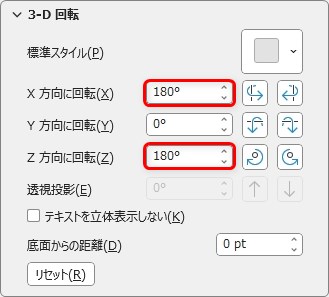
これで、下のように反転した状態にすることができます。
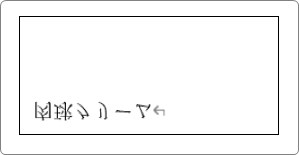
通常の[上下反転]を使用すると、
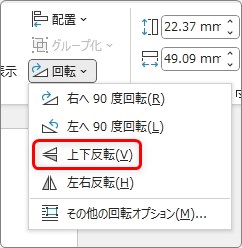
下のように反転ではなく、回転した状態になります。
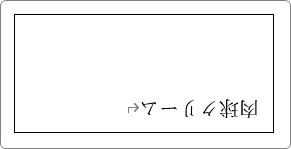

鏡で見たような状態になるんだにゃ



