Introduction
Ver. all 2010 2013 2016 2019 2021 365
ワードの「囲み線」機能に角を丸くする設定は存在しません。
そのため、図形の角丸四角形を利用します。
文書の文字列から独立して新たに角丸四角形に文字を入れる方法と、
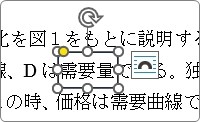

すでにある文書を角丸四角形で囲む方法と、

2つに分けて紹介します。

図形を利用するんだにゃ
角丸四角形に文字を入力する方法
角丸四角形に文字を入れるには、[挿入]タブ → [図形] → [四角形:角を丸くする]を選び、
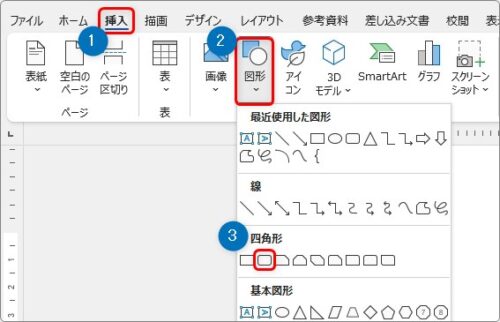
斜めに引っ張って、
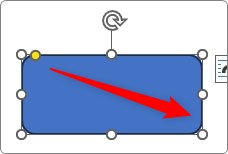
そのまま選択された状態で文字を入力すれば良いのですが、
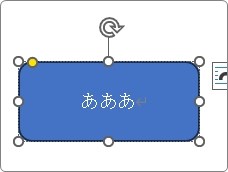
図形で描いてしまうと、塗りつぶしを削除したり文字の色を変更する必要があって少し面倒です。
おすすめは、テキストボックスを描いて後から形を変更する方法です。
[挿入]タブ → [テキストボックス]をクリック。
下の方にある、[横書きテキストボックスの描画]を選びます。
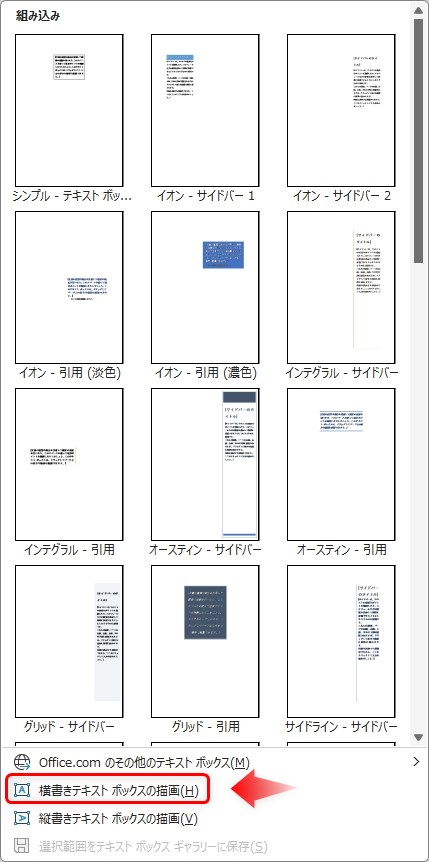
マウスカーソルが「+」の形に変わるので、
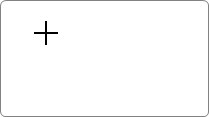
必要な大きさになるまで斜めに引っ張ります。
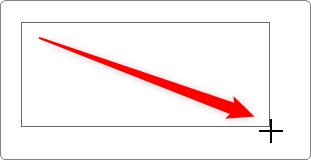
作成したら文字を入力します。
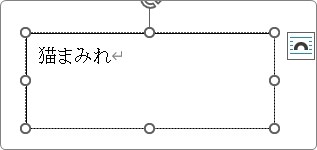
テキストボックスの角を丸くします。
選択してある状態で、[図形の書式]タブ → [図形の編集]をクリック。

[図形の変更] → [四角形:角を丸くする]を選びます。
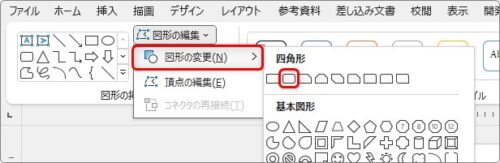
これで角が丸い図形に変更できます。
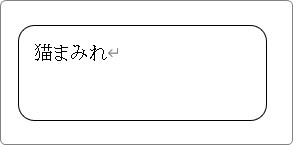
選択すると表示される黄色い丸の場所で丸みを変更できます。
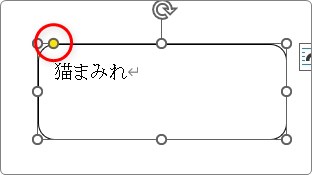
かなり丸くしてみました。

余白の調整
もし、下の画像のように文書内に配置したいのならば、上下の余白(線と文字との間隔)が広すぎるかもしれません。

そんな時は、作成したテキストボックスの上で右クリックして[図形の書式設定]を選びます。
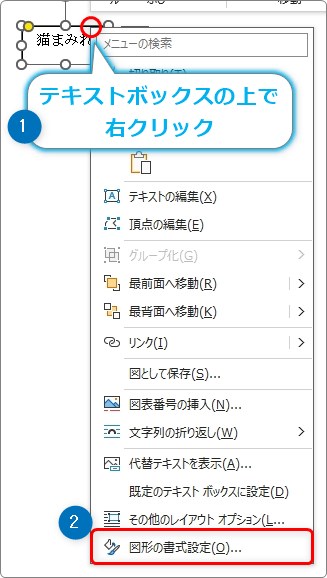
画面右側に[図形の書式設定]作業ウィンドウが表示されるので、
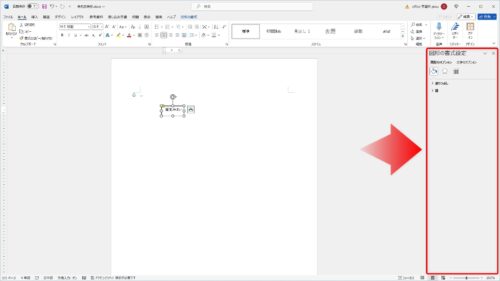
[レイアウトとプロパティ]を選んで[上余白][下余白]を「0」に設定しましょう。
※必要に応じて左右も「0」にしましょう。
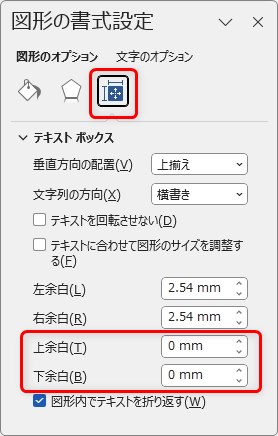
余白が狭くなり、文書中に配置しやすくなります。

また、右上のボタンをクリックすると、[レイアウト オプション]が表示され、図形と文字の折り返しを設定することができます。
[前面]に設定することで、周りの文字に影響なく移動することができますよ。
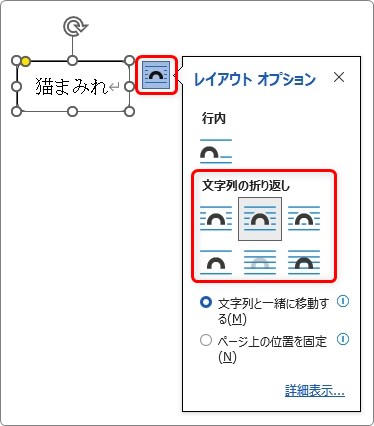
角が丸い四角形で文字を囲む方法
すでに入力してある文字を角丸四角形で囲むには、図形を上から乗せましょう。
下の文書の「需要量」を囲んでみます。
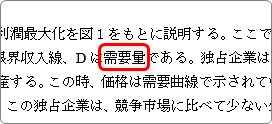
作業がやり易いように、画面右下のスライドバーを右に移動して、

画面を拡大しておくのがおすすめ。
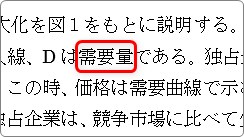
では図形の角丸四角形を描きます。
[挿入]タブ → [図形] → [四角形:角を丸くする]を選びます。
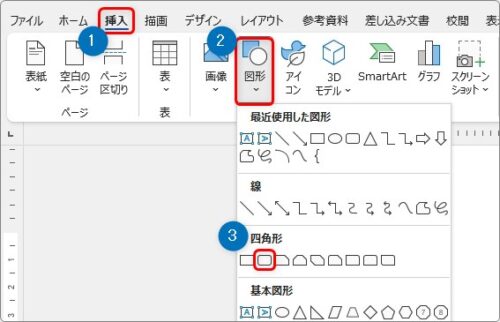
囲みたい文字列を囲むように斜めにマウスをドラッグします。
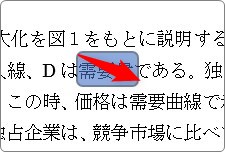
描けました。

後は、この図形の塗りつぶしを「無し」にして、枠線を加工すればOK。
図形が選択されている状態で、
[図形の書式]タブ → [図形の塗りつぶし]と[図形の枠線]の場所を使用します。

[図形の塗りつぶし]は、[塗りつぶしなし]を選びましょう。

[図形の枠線]では、色と太さを変更します。
色は黒か灰色、太さは、「0.75pt」がお勧めです。
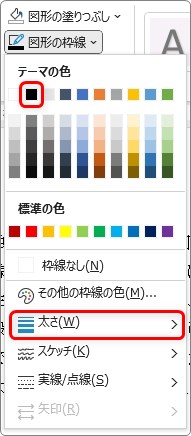
ほぼ完成です。
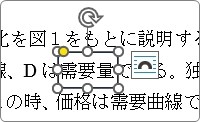
後は、細かいサイズ調整と移動です。
移動に関してはキーボードのカーソルキーを使用しましょう。細かく移動できます。
また、サイズが大まかにしか変更できない場合は設定の変更が必要です。
[図形の書式]タブ → [配置] →
一番下の[グリッドの設定]を選び、
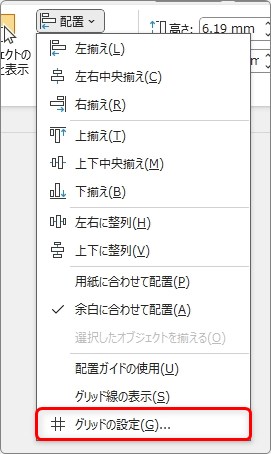
表示された画面の、[描画オブジェクトをほかのオブジェクトに合わせる]のチェックを外しましょう。
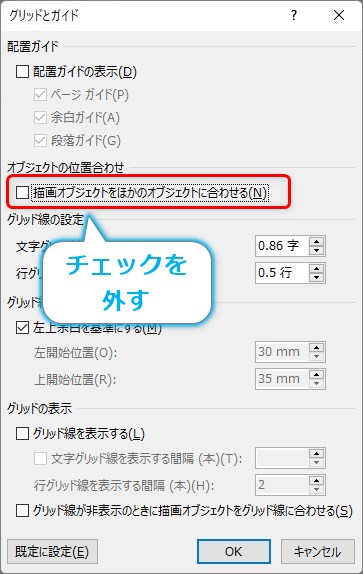
これで細かくサイズ調整ができるようになります。

まとめ
文字を囲む線の角を丸くすると、柔らかい雰囲気になるので良いですね。
しかし、残念ながら「囲み線」機能や「罫線」機能にはその設定は付いておりません。
図形を使用するので、文章の体裁を整えている内に四角形の位置がずれてしまうことに注意です。
ポスターや資料などで図形と文書が混在するのは良くあることですが、ビジネス文書や論文のように文章主体のものは図形を使用しない方が良いかもしれません。
角を丸くするのは諦めて、通常の囲み線ボタンを使用しましょう。

四角が移動してしまうことに注意だにゃ




