Introduction
Ver. all 2013 2016 2019 2021 365
ワードの均等割り付け機能の説明です。
均等割り付けとは、文字列の幅を調整して合わせること。それにより数行の文字幅を揃え文章の見栄えや可読性をアップさせます。
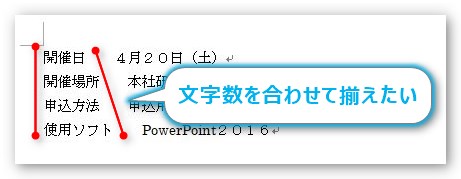
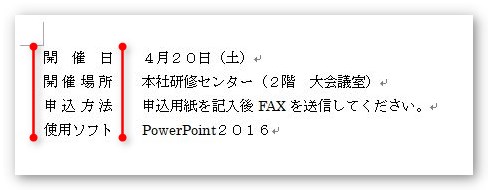
このような箇条書きや、

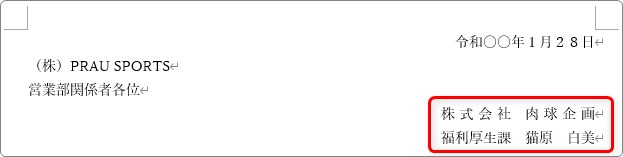
このような場合に使用します。
均等割り付けの設定で、文字数設定ができない場合の対処法は後半の「均等割り付けの注意事項」で説明します。

地味だけど大切な機能にゃー
均等割り付けの設定方法
下の文章で説明していきます。
この状態を、
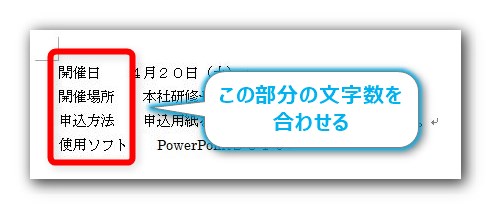
次のように見やすくします。
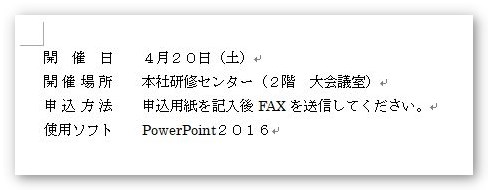
最初に均等割り付けのポイントです。
合わせたい場所の1番多い文字数に合わせる。
今回の場合は最後の行の「使用ソフト」が5文字で1番文字数が多い場所になります。他の文字を5文字の幅にすればピッタリ揃うことになります。
まず、「開催日」ですが、これは「均等割り付け機能」を使用する必要はありません。
「開 催 日」と間に空白を入れれば5文字になります。

問題は、2行目3行目の[開催場所]と[申込方法]ですね。
先ほどのように空白を使用して5文字にしようとすると、
[開 催場所][開催 場所][開催場 所]
どうしても恰好が悪くなります。
そこで均等割り付け機能の登場です。
まず均等割り付けしたい場所を選択します。
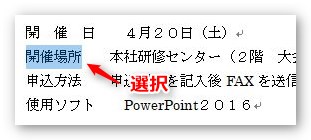
[ホーム]タブの[段落]にある[均等割り付け]ボタンをクリック。

表示される画面がこちら。
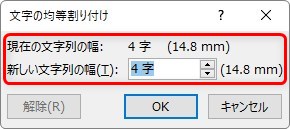
[現在の文字列の幅]と[新しい文字列の幅]が同じ「4 字」になっていますね。
※この画面が表示されず、文字が1行に伸びて設定されてしまったという方は、後半にある「均等割り付けの注意事項」を先に読んでください。
[新しい文字列の幅]に「5」と入力して[OK]です。
※「字」は省略可能です。もちろん右側の上下矢印で設定してもかまいません。
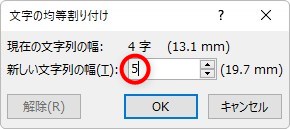
5文字の幅に広がりました。

同じように「申込方法」も5文字にすれば全部が揃います。
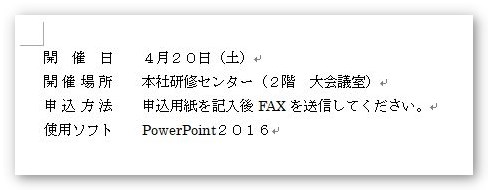
均等割り付け機能を使用した場所をクリックすると、青色の下線が引かれます。
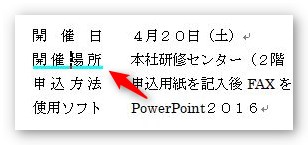
「この場所は均等割り付け機能を使用していますよ」と教えてくれるわけですね。もちろんこの線は印刷されませんので安心です。
均等割り付けの解除方法
均等割り付けを解除するには、まず解除したい場所を選択します。

そして、設定した時と同じ[ホーム]タブの[均等割り付け]をクリック。
出てきた画面で、左下の[解除]をクリックしましょう。

解除されました。
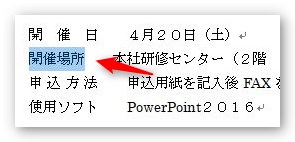
均等割り付けの注意事項
均等割り付け機能を使用していると、困ったことが起きる場合があります。
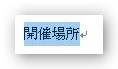
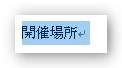
この2つの違いに気付きますか?
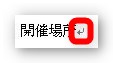
そう。選択に最後の段落記号(改行マーク)を含めるか含めないかです。
選択範囲によって均等割り付け機能が変化します。
では、やってみましょう。例えば「開催場所」という文字を5文字で均等割り付けしようとした時、
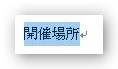
上の画像のように文字だけを選択すればしっかり文字数で設定できます。
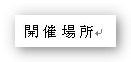
5文字に広げることができました。
しかし、
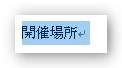
このように段落記号を含めて選択すると、

上の画像のように1行への均等割り付けになってしまうのです。
最後の段落記号(改行マーク)の矢印を含むか含まないかで機能が変わるのです。
- 段落記号を含まない・・・文字数で均等割り付け
- 段落記号を含む・・・1行への均等割り付け
このように機能が変化します。
ほとんどの場合、文字数で均等割り付けをすると思いますので、
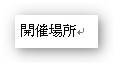
と入力してすぐ選択するよりも、
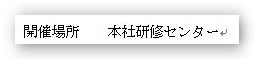
のように、少し後ろの文字まで入力してから選択した方が、文字だけ楽に選択できます。
どうしてもすぐに選択したい場合は、少し後ろに行き過ぎるまで選択して、戻ってくるようにすると、段落記号抜きで選択しやすいですよ。
まとめ
以上が均等割り付け機能の説明です。
特に最後の段落記号を含めるか含めないかは重要なところだと思います。
均等割り付けのような細かい箇所まで気をつかって作成した文書は、きっと誰が見ても見やすい文書になっていると思いますよ。

腕の見せ所にゃ
前 → 書式のコピー貼り付け|見た目をコピーしてスピードアップ
次 → 箇条書き、段落番号の使い方


