Introduction
Ver. 2013 2016 2019 2021 365
ワードでの改ページ機能(ページ区切り)の使い方です。
ページ数が多い文書を作成している場合、要所要所で改ページを挿入(次のページを追加)しておくと編集が楽になりますよ。
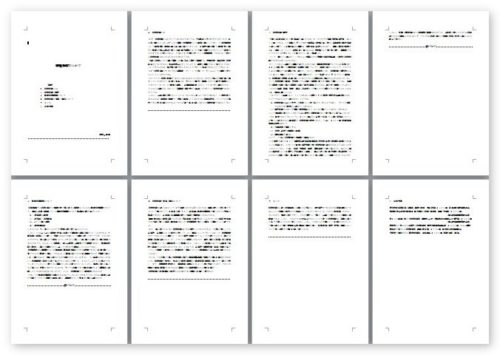

数ページにまたがる資料などでは必須にゃ!
改ページの設定方法
改ページとは、言葉そのままにページを改める時に使う機能です。
次のページに移動するには通常【Enter】キーを使用すると思います。
例えば下の画像のような表紙と本文があったとします。
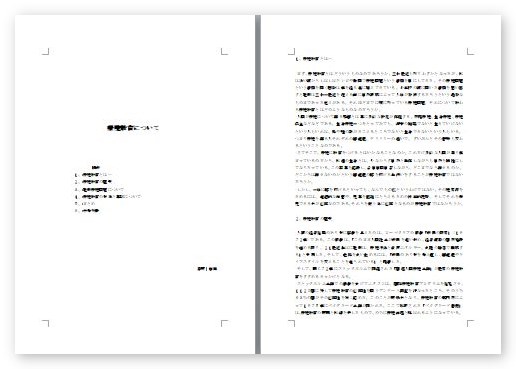
2ページ目から、本文をスタートしたい時に【Enter】キーを使用すると、
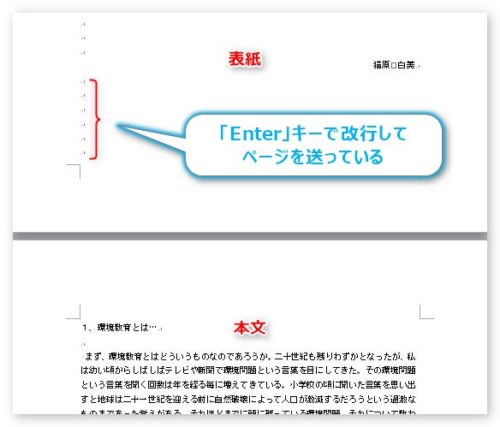
このような感じになりますね。
しかし、このやり方でページを送ると、前のページに段落を追加すると2ページ目のスタート位置がおかしくなってしまいます。

このような面倒を解決するのが改ページ機能です。
作成しているページが一応出来上がったと思ったら、【Ctrl】キーを押しながら【Enter】キーを押しましょう。

これで改ページ完了です。画面は下のようになります。
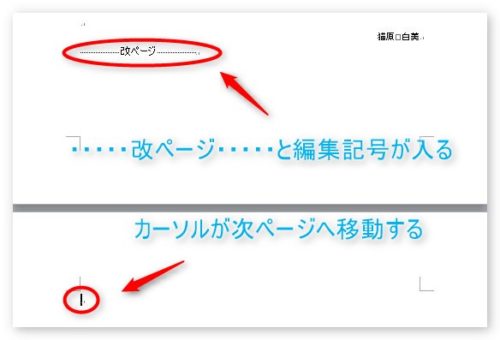
ん?「……改ページ……」なんて表示されないよ。という方は、編集記号を表示してください。
[ホーム]タブ → [編集記号の表示/非表示]を押すだけです。

改ページを使用している時は、自分で分かり易くするため編集記号は必ずオンにしておきましょう。
※編集記号について詳しく知りたい方はWord(ワード)の編集記号の一覧をご覧ください。
この改ページを入れておくと、表紙に段落が増えていったとしても、次のページに影響を与えなくなります。
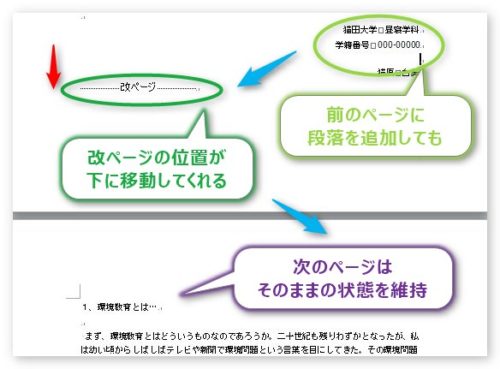
この改ページ、ショートカットキーではなくメニューから設定する場合は、[挿入]タブ → [ページ区切り]で入ります。

もしくは、[レイアウト]タブ → [区切り]をクリックして表示される一覧の、

1番上[改ページ]でも設定できます。
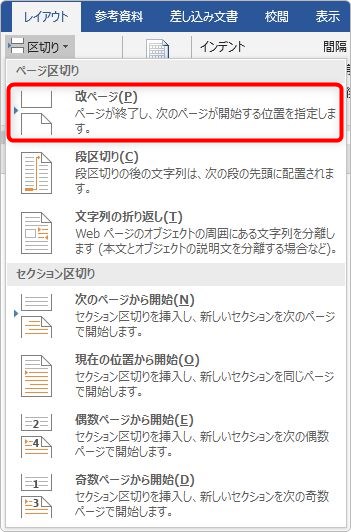
しかし、慣れると頻繁に使用する機能になるので【Ctrl】+【Enter】を覚えてしまうのが1番です。
改ページの削除方法
改ページの削除は簡単にできます。
改ページの編集記号の前で「Delete」キーを押すか、後ろで「BackSpace」キーを押せば消えます。
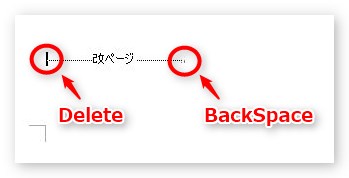
次のページにあった文章が、その位置に戻ってきますよ。
まとめ
改ページ(ページ区切り)のポイントは、
- 複数ページにまたがる文書の場合は、積極的に活用する
- 使用する場合は必ず編集記号を表示させる
この2点です。
おすすめの使い方としては、とりあえず文章の内容が変化したり項目が変わるようであれば【Ctrl】+【Enter】で気軽に改ページしておく。
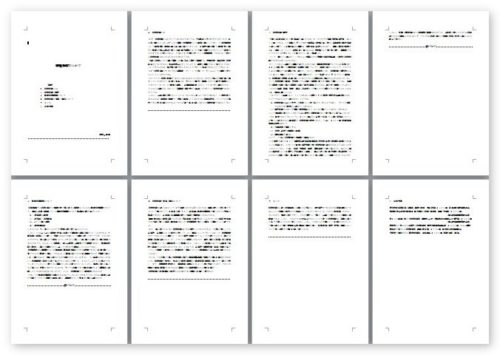
このような感じで、バンバン入れながら文章を作成していく。
そして、完成間近まできたら、空白が広すぎる改ページ部分などを削除して調整するのがよいと思います。
改ページを入れることによって、後から内容を読み返すのも楽になりますよ。

簡単に設定できるのに便利だにゃー



