Introduction
Ver. all 2013 2016 2019 2021 365
ワードでのページ番号の振り方です。
長文のレポートなどでは必須ですね。
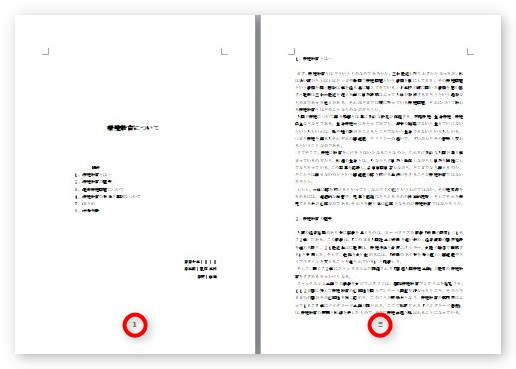
最初は基本的な説明をして、後半で表紙を除いたり、途中からなど自由に設定するやり方を紹介します。

番号の振り方もいろいろできるみたいだにゃ
ページ番号の振り方
ページ番号を付けるのは難しくありません。
[挿入]タブ → [ページ番号]をクリック。

拡大するとこんな感じ。
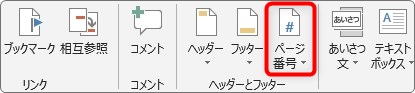
画面を狭くしていると、ボタンが小さくなるので注意しましょう。
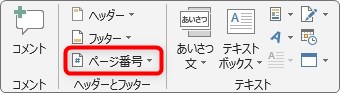
クリックしたら、下画像の赤い□で囲んだ部分から選ぶことになります。
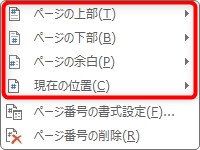
1つ1つ見てみましょう。
[ページの上部]
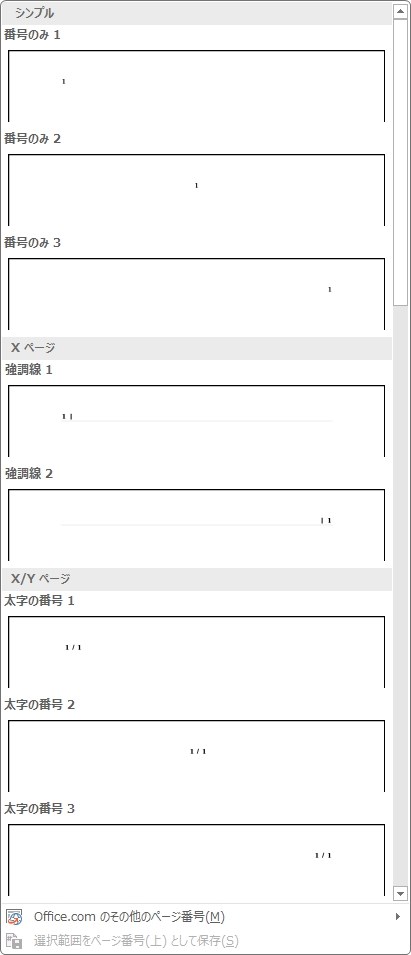
[ページの下部]
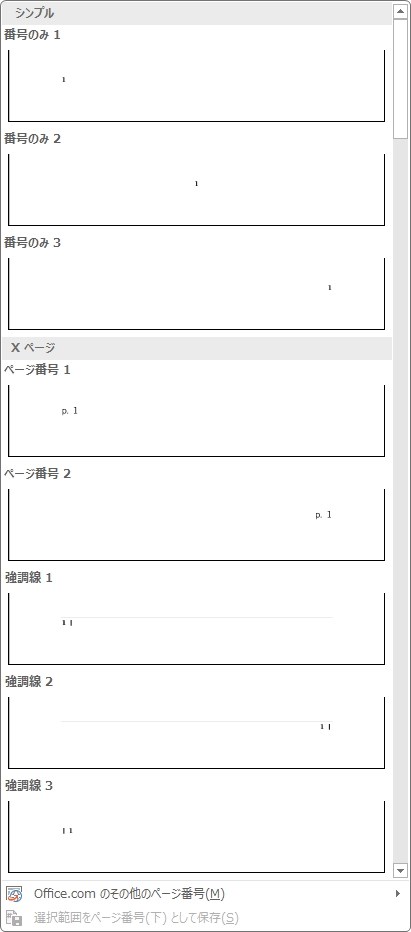
[ページの余白]
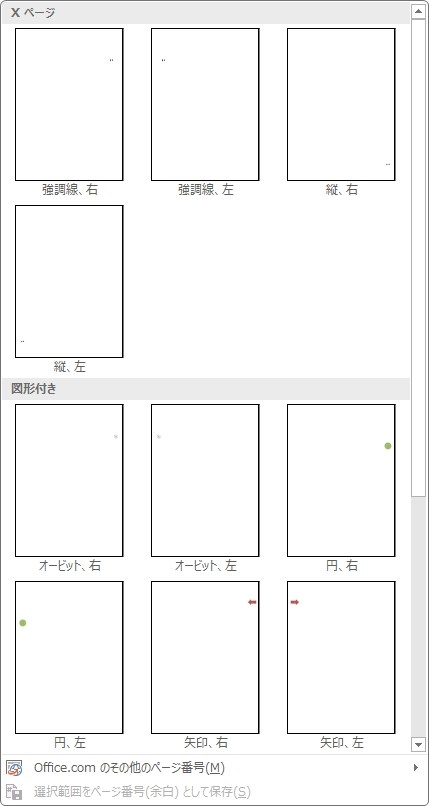
[現在の位置]
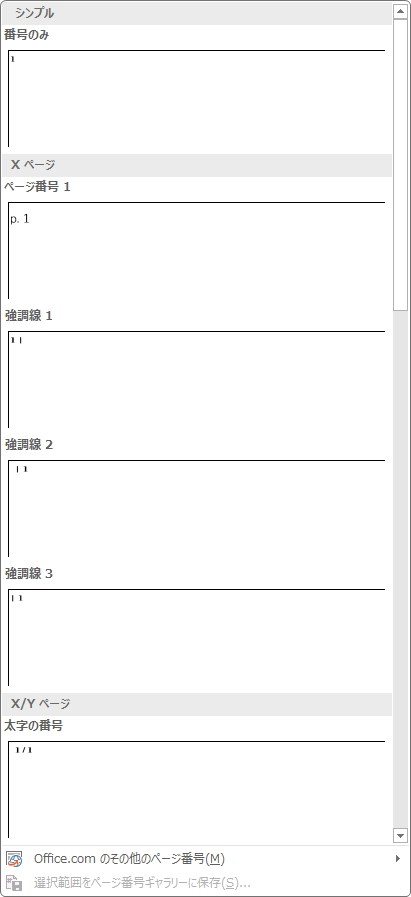
それぞれ、少し選べるものが違いますね。
[ページの余白]は、左右の余白にカラフルなページ番号を振ることができます。
また、[現在の位置]は、カーソルが置いてある場所にページ番号を入れることができます。
選べる一覧画面は、下に移動すると、さらに多くの種類が存在します。一度確認しておくのがお勧めです。
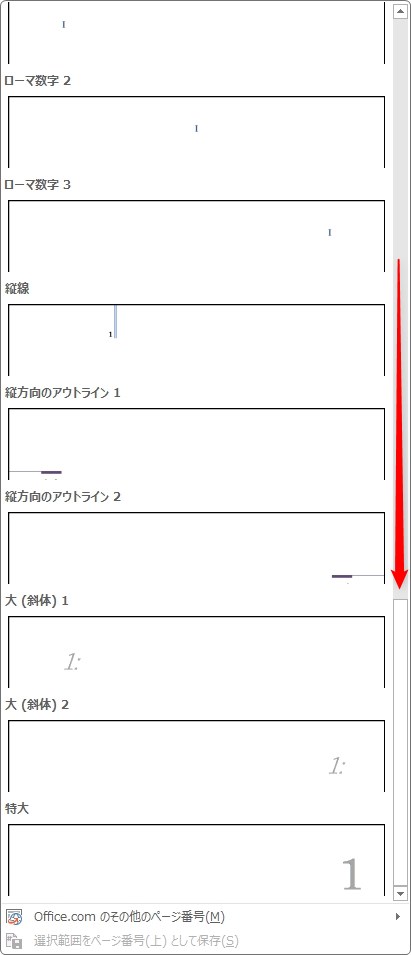
今回は、[ページの下部]の上から2番目、[番号のみ2]を選んでみます。
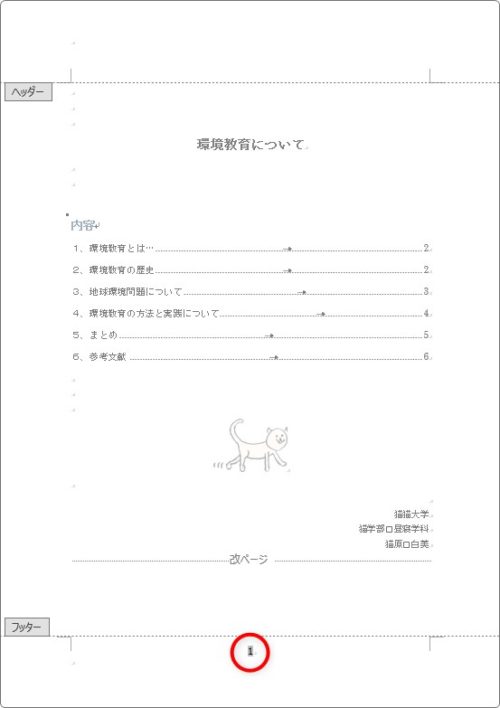
赤い〇で囲んだ場所にページ番号「1」と入りました。
さらに画面を下にスクロールすると、自動的にページ番号が2・3・4と振られているのが分かるはずです。
ただ、画面が薄くなり、上下に「ヘッダー」「フッター」という文字が見えますね。ここで大事なこと。
Wordのページ番号はヘッダーとフッターに入ります。
※[現在の位置]を選んだ場合を除きます。
ヘッダーとは上の余白、フッターとは下の余白のこと。普段は文字が入力できない場所ですね。この場所にページ番号が入ることになります。
画面の上部を見ると、[ヘッダーフッターツール]があらわれています。上下の余白を利用するために使用するリボンです。
※最近のバージョンでは[ヘッダーとフッター]という名前になっています。

右端にある[ヘッダーとフッターを閉じる]をクリックすると、通常の編集画面に戻ります。
ヘッダーフッターの編集画面から戻るには、画面の中央(上下の余白以外)をダブルクリックでも戻れます。こちらの方が早いですね。
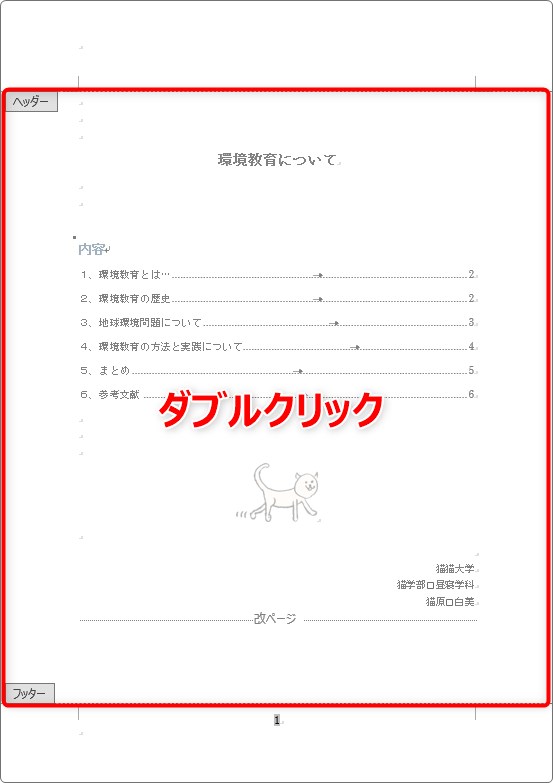
ページ番号の書式を変更する方法
ページ番号の書式を簡単に変更するには、設定した時の[挿入]タブ → [ページ番号]をクリックして、

下にある[ページ番号の書式設定]を選び、
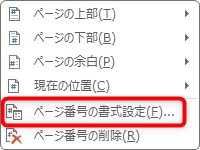
[番号書式]の右側をクリックすると変更できます。

しかし、他にも方法があります。
ヘッダーとフッターで直接設定する方法です。
まずヘッダーとフッターを表示しなければなりません。設定した時に切り替わった画面に戻るということです。
まず、上でも下でもページ番号を入れた余白をダブルクリックします。
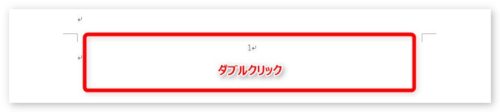
すると、ヘッダーフッターを編集できる画面に移動します。
ページ番号をドラッグして選択します。
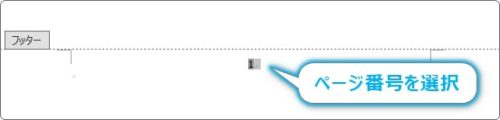
あとは、普段通り[ホーム]タブで書式を変更してみましょう。
下の画像は、ページ番号の文字を少し大きくして、太字にして、両側に半角のスペースを入力して囲み線をつけたものです。
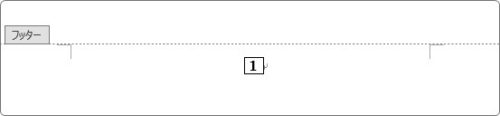
一か所を変更すれば、全てのページの書式が変更されますよ。
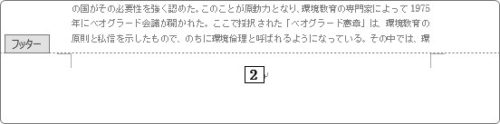
また、半角ハイフンで挟んでみたり、
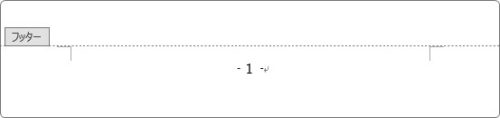
括弧で括ってあげるのもいいですね。
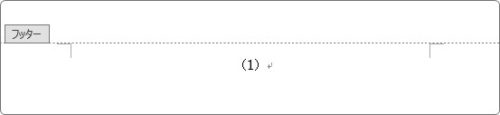
2ページ目から番号を振る方法
表紙が存在する文章の場合、2ページ目からページ番号を「1」と振りたい場合があります。
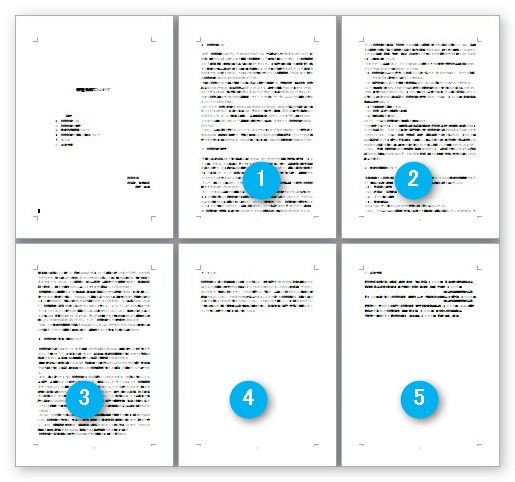
では、やってみましょう。
まず、普通にページ番号を設定しておきます。
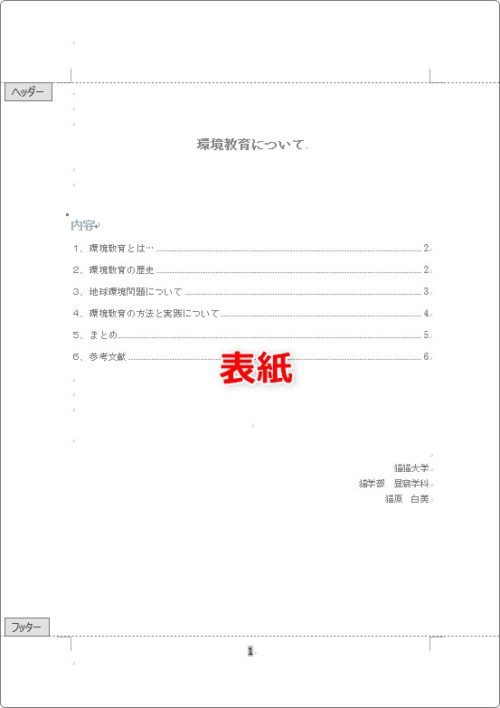
どの場所でもかまいせん。とりあえず設定しておきます。
※説明では、ページ下部の中央に設定しています。
ページ番号を入れた直後は画面上部にヘッダーフッターリボンが表示されていますね。

こちらの、[先頭ページのみ別指定]にチェックを入れましょう。

すると、表紙のページ番号が消えます。さらに、それまで[フッター]と表示されていた場所が[1ページ目のフッター]と表記が変更されています。

これでOKだと楽なのですが、2ページを見てみると自動的に「1」と切り替わらず「2」のまま。最初はやはり1ページ目からスタートしたいですね。
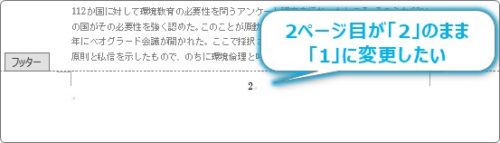
そこで、先ほどのヘッダーフッターリボンの[ページ番号]をクリックして、

[ページ番号の書式設定]を選びます。
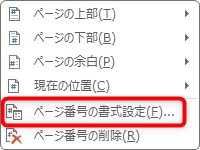
出てきた画面の[連続番号]にある[開始番号]の場所。
この場所でページ番号の始まる数字を決めることができます。
「1」となっているのを「0」に変更しましょう。
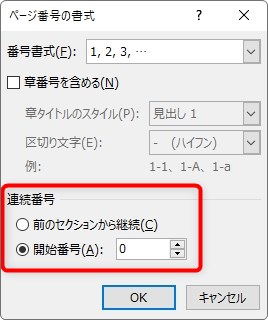
表紙が「0」ページ目とカウントされ、2枚目が「1」ページ目になりますよ。
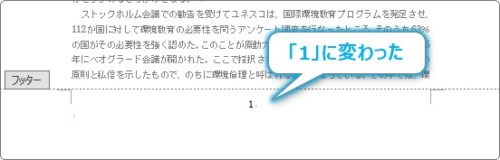
自由にページ番号を振る方法
自由に番号を振るのは少し面倒になります。
手順は3つです。
- セクションを区切る
- セクションのリンクを解除する
- 各セクションの開始番号を設定する
この手順を順番に踏まないと自由に設定できません。
セクションとは簡単にいうと文書の「大きなまとまり」のことです。その「まとまり」ごとに余白や用紙サイズの変更などができます。
セクション区切りについて不安な方は、Word(ワード)でのセクション区切りの使い方をざっと読んでおいた方が説明が分かり易いと思います。
今回は、下の図のように無理やりページ番号を振っていきたいと思います。
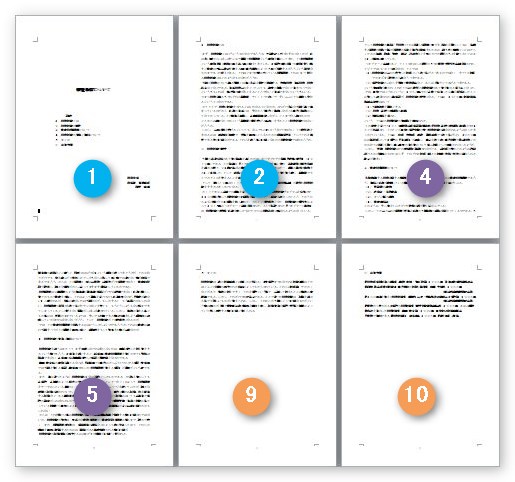
2ページ目の後、3ページを抜かして4ページに移動し、5ページの後も突然9ページと表示してみます。
セクション区切りを使用するので、操作を分かり易くするため編集記号を表示しておきましょう。
[ホーム]タブ → [編集記号の表示/非表示]を押すだけです。

※編集記号について詳しく知りたい方はWord(ワード)の編集記号の一覧をご覧ください。
セクションを区切る
ページ番号はページの切り替わりと連動してページ数が振られていきます。
これを無理やり好きに番号を振るには、文書の中のセクション(まとまり)を区切ってあげる必要があります。
今回は下の図で色分けしたように、青、紫、オレンジ、3つのセクションが必要になります。
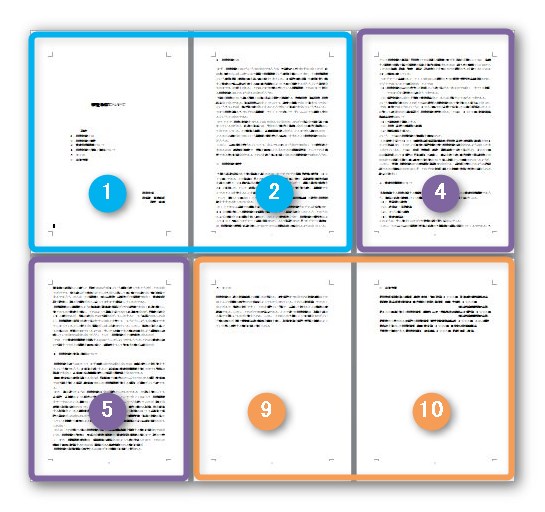
では、セクションを区切ります。
2枚目と3枚目の間でセクションを分ける必要があるため、3枚目の先頭にカーソルを置きます。
セクションを分けたい後ろのページの先頭をクリックするのがポイント!

セクション区切りを入れるには、[レイアウト]タブ → [区切り]

[現在の位置から開始]を選びます。

すると、直前にセクション区切りが挿入され、2ページ目と3ページ目のセクションが分かれます。
編集記号を表示していれば、通常は下の「セクション区切り(現在の位置から新しいセクション)」という表示が前のページの最後に表示されます。
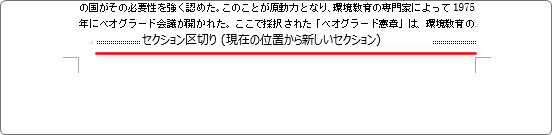
しかし、表示場所が狭い場合は二重線のみ表示される場合もあり、

文字が次のページに続いている場合は表示されないこともあります。
同じように4ページ目と5ページ目の間にセクション区切りが必要なので、5ページ目の先頭をクリックして、[現在の位置から開始]を選びセクション区切りを入れておきます。
これで、文章が3つのセクションに分かれました。
セクションのリンクを解除する
さて、ではページ番号付けてみましょう。
通常と同じようにページ番号を設定します。
今回はページ下部の中央に付けてみました。
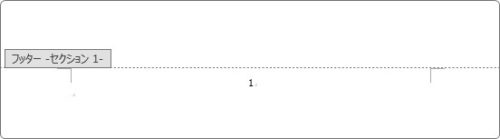
注目して欲しいのは、表示が「ヘッダー -セクション 1-」「フッター -セクション 1-」と表示されているところです。
通常は、単に「ヘッダー」「フッター」と表示されている場所なのですが、セクション区切りを入れたことによって、セクションの数字が追加されて表示されるのです。
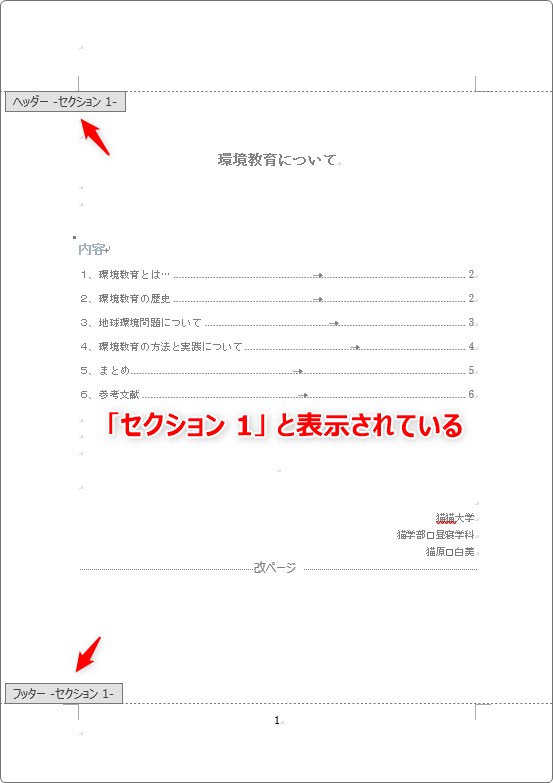
さて、他のページを見てみましょう。
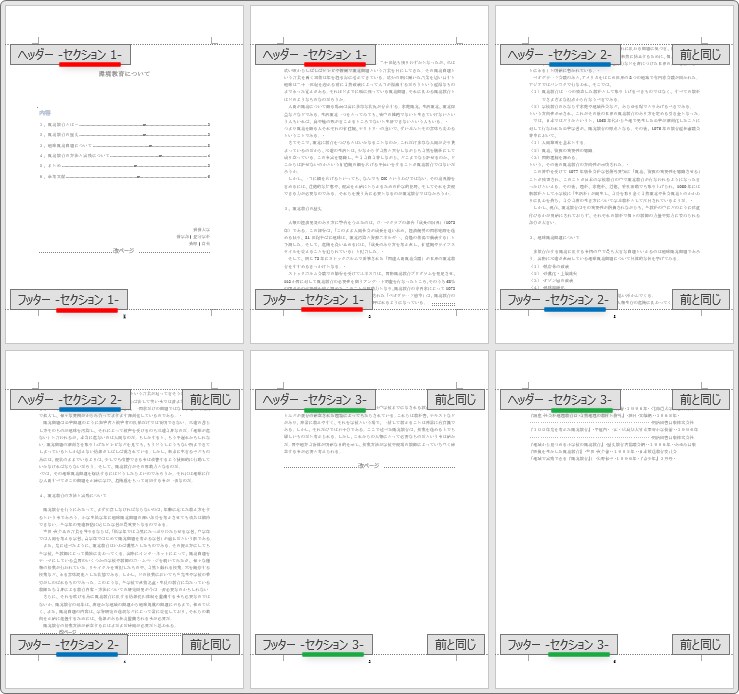
ちゃんと
- 1・2ページ目・・・・・・セクション1
- 3・4ページ目・・・・・・セクション2
- 5・6ページ目・・・・・・セクション3
になっていますね。
このように、セクションが思った通りに区切られているかチェックしましょう。
さて、セクション区切りはOKなのですが、さらにもうひと手間必要になります。それがリンクの解除。
もう一度同じ画面を見て、違う場所に注目してもらいます。
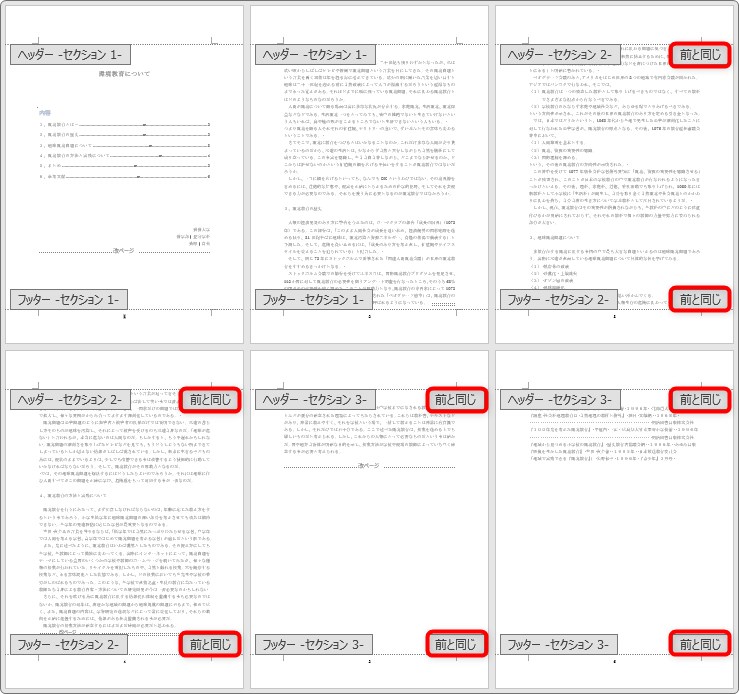
[前と同じ]という文字ですね。
この状態だと、せっかくセクション区切りで分割したのに、それぞれのセクションで設定を変更しても前と同じ設定が継続してしまうのです。
では、[前と同じ]を解除(リンクの解除)しましょう。
[ヘッダーフッター]リボンの[前と同じヘッダー/フッター]の場所をみてください。普段はこの場所、グレー表示になっています。

しかし、セクション2以降のヘッダーかフッターにカーソルを置くと、オンになっています。

こちらをクリックしてオフにすると、前のセクションと同じに設定される機能が解除され、セクションごとに別設定が可能になります。
今回の場合は、3ページ目のフッターをクリックした状態で、押してオフにしてあげます。
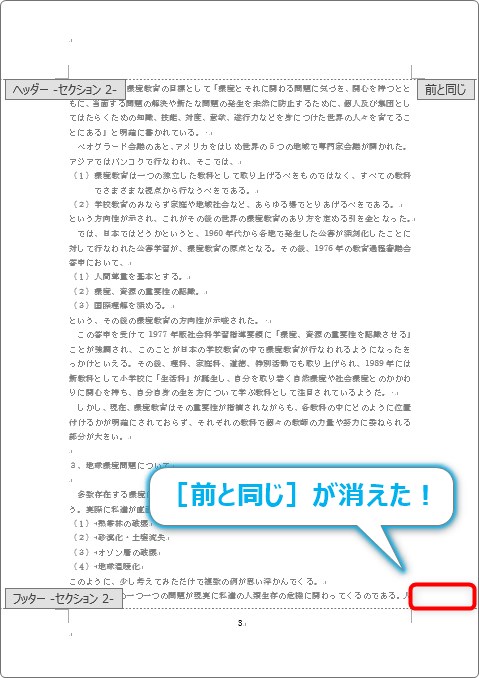
すると、上の図のように[前と同じ]の表示が消えます。
ヘッダーに目を向けると、まだ[前と同じ]が残っていますね。この[前と同じヘッダー/フッター]の解除はヘッダーフッター別設定になっています。
ヘッダーにページ番号を入れている場合は、ヘッダーをクリックしてから[前と同じヘッダー/フッター]を押しましょう。
また、この設定は同じセクションは1か所変更すれば他ページも同じ設定になります。
同じように、5ページ目をクリックして[前と同じヘッダー/フッター]を押してリンクを解除します。
これで、3つのセクション別々の設定ができるようになりました。
各セクションの開始番号を設定する
後は、各セクションのページ番号を設定するだけです。
ページ番号を変更したいヘッダーかフッターをクリックして、
ヘッダーフッターリボンの[ページ番号]をクリック。

[ページ番号の書式設定]を選びます。
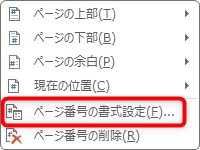
出てきた画面の[連続番号]にある[開始番号]の場所にチェックを入れ、必要な番号にしましょう。
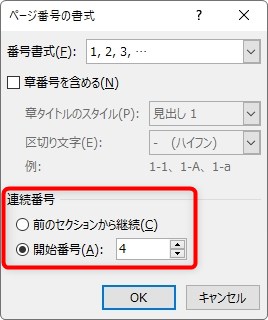
今回は3ページ目のフッターで開始番号を「4」、5ページ目のフッターで開始番号を「9」に設定します。
すると、最初の予定通りのページ番号が振られることになります。
まとめ
長い説明になりました。
しかし、ページ番号を使用する場合そのままの状態で使用できる方が少ないと思います。
表紙を除く方法や、好きに番号を振る方法は大切です。
また、後半に出てきたセクション区切りは他の機能でも使用するので、しっかりマスターしたいですね。
途中にも書きましたが、セクション区切りについての説明は、Word(ワード)でのセクション区切りの使い方にありますのでご覧ください。

自由に付けるのは面倒だけど覚えたほうが良さそうだにゃー


