Introduction
Ver. all 2013 2016 2019 2021 365
ワードで表を作成した後、好きな場所に移動する方法です。
表を普通に移動させようとすると突然変な場所へ行ってしまったり、細かい位置に移動できなかったりします。
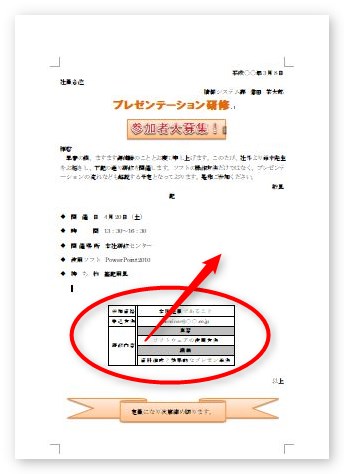

表を引っ張って移動すると変な場所にいったりするにゃー
通常の表の移動方法
今回は、下の図のように表を移動してみたいと思います。
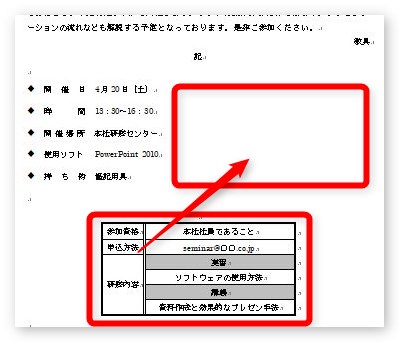
通常、表を移動する場合は、表の中にマウスを移動し、左上の矢印十字を引っ張る。
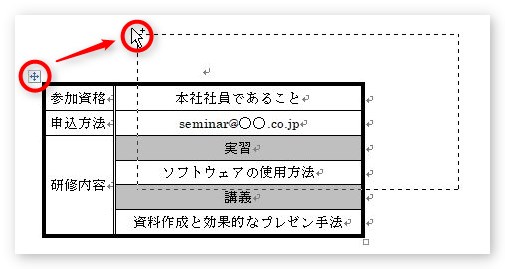
すると、移動できます。
しかし、この移動方法、思ったように移動してくれることもあるのですが、
他の文字ギリギリに移動しようとすると文字が弾かれて分かれてしまったり、
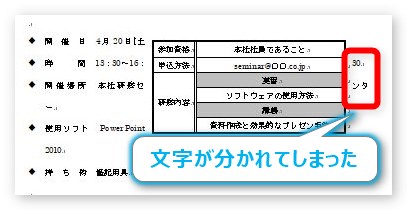
他の文字と上をピッタリあわせようとすると、うまく合わなかったり、
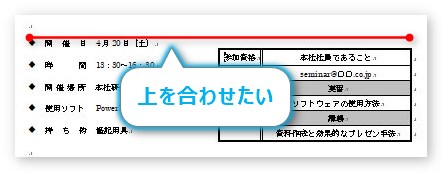
ということがあります。
表を細かく自由に移動させる方法
では、表を自由に動かせるようにしましょう。
テキストボックスに入れてしまう
これで好きな場所に細かく移動できるようになりますよ。
[挿入]タブ → [テキストボックス]をクリック
左上の[シンプルテキストボックス]をクリック。
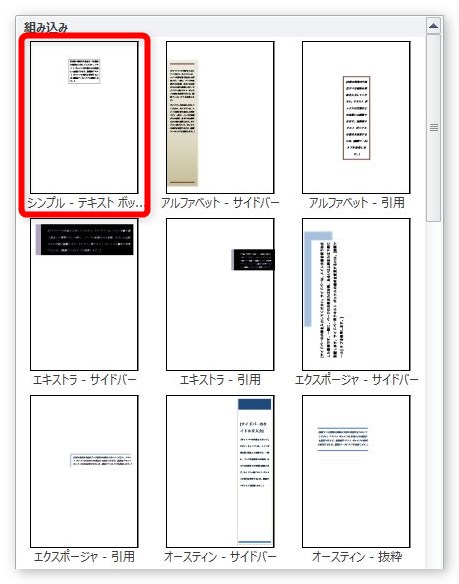

このような説明文が入力された状態で出てきます。
「Backspace」キーで全て文字を消しましょう。
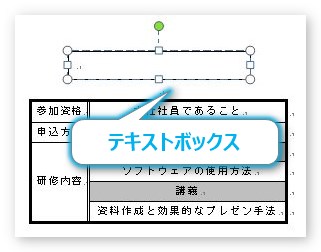
テキストボックスができました。
では、表を移動します。
表の左上の矢印十字をクリックして、表全体を選択。
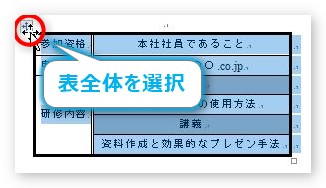
[ホーム] → [切り取り]をクリックして表を切り取ります。
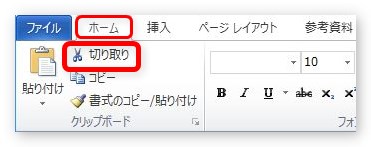
しっかり、テキストボックスの中をクリックしてから、
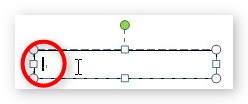
[貼り付け]をクリックしましょう。
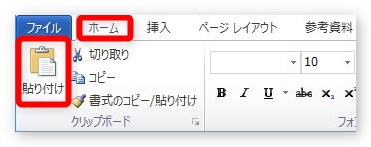
テキストボックスの中に表が移動しました。
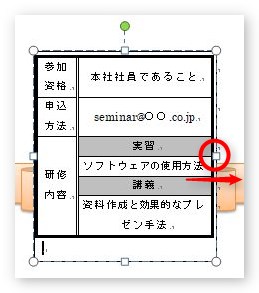
自動でテキストボックスが大きくなってくれたのですが、横幅が狭いようです。白いハンドルの上にマウスを移動して、サイズ変更します。
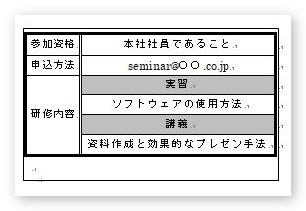
これで最初と同じ表になりました。でも、テキストボックスの周りの枠線が邪魔ですね。

では、枠線を消しましょう。また、表と枠線の間も透明ではなく白色で塗られています。こちらも透明にしましょう。
テキストボックスの中をクリックした状態で、
①[書式]タブ → ②[図形の塗りつぶし] → [塗りつぶしなし] → ③[図形の枠線] → [線なし]を選びます。
それぞれ出てきた画面の中央部にあります。
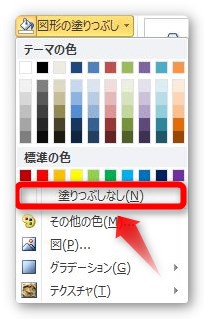
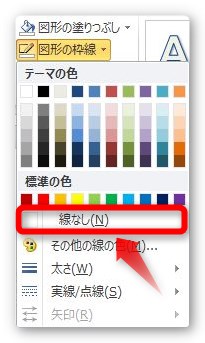
これでテキストボックスが透明になりました。

テキストボックスの枠を引っ張って移動してみましょう。自由に動きます。
また、テキストボックスを選択した状態でカーソルキー(矢印キー)を押すと細かく移動できますよ。
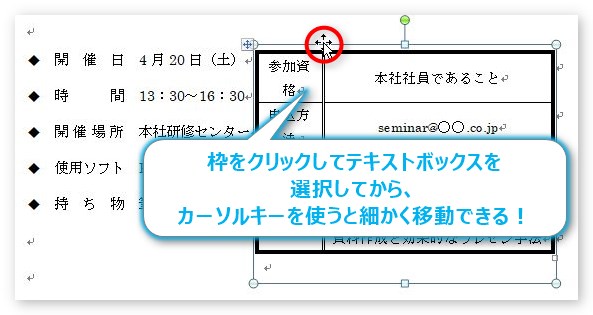
上の画像のように、文字ギリギリまで移動したり、隣の文字と同じ高さに揃えることも可能になります。
まとめ
テキストボックスをうまく活用することで表の移動も楽々です。
レイアウトが複雑な文書を作成している場合におすすめですよ。

なるほどな感じだにゃ





