Introduction
Ver. all 2013 2016 2019 2021 365
セルを結合したり分割した時に、広い範囲を選択しようと思ったら、うまく選択できない場合があります。
また、離れた場所を選択したい場合はどうしましょう。
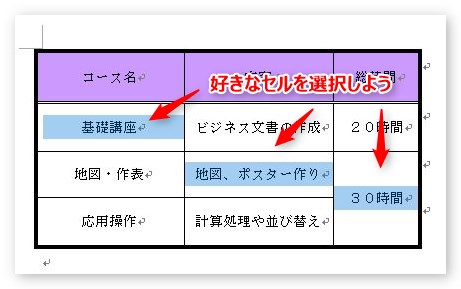
※基本的なセル選択に関しての説明は、Word(ワード)での表作成 ②|表を早くきれいに作る方法 その2の「6、表の選択各種」にありますのでご覧ください。

複数セルに同じ設定をしたい場合のお話にゃ
離れたセルを同時に選択する方法
下のように、1部結合した表の場合、
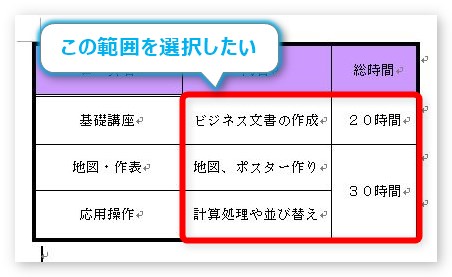
赤い四角で囲んだ場所を選択しようとしても、

上の図のように、思ったように選択できない場合があります。
このような時は、後から必要な場所を選択に追加しましょう。
下の図は、緑の枠で囲んだ場所を斜めにドラッグして選択した状態です。
そこに、右下の赤い四角のセルを選択に追加してみます。
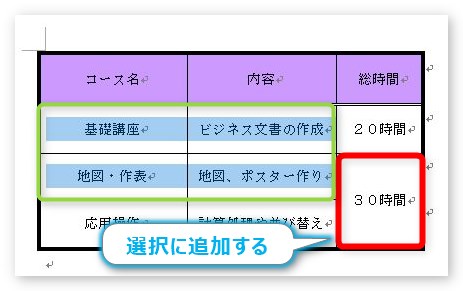
その場合は、【Ctrl】キーを押しながら、セル選択をします。
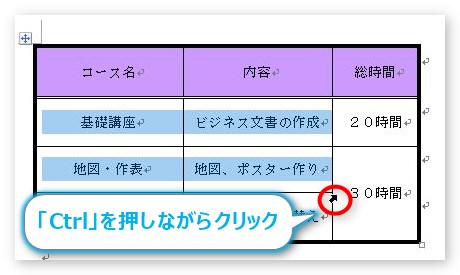
ポイントは、各セルの左側のセル選択の場所をクリックすること。
マウスのカーソルが黒矢印になっているのを確認してからクリックしましょう。
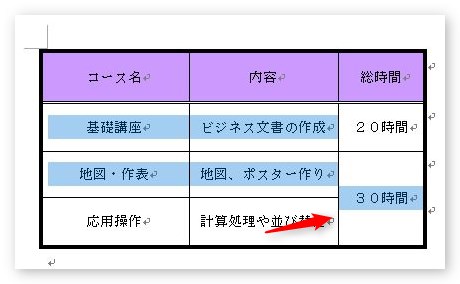
このように新たに選択に追加できます。
そのまま引っ張れば複数セルも追加できますし、新たに離れた場所もどんどん追加できます。
個別にセルの選択を解除する方法
では、次に個別にセルを解除する方法です。
先ほどの追加と同じように【Ctrl】を押しながらセル選択の場所をクリックすると、
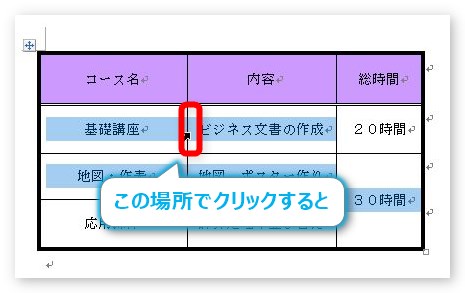
下の図のように、前のセル選択が解除され、新たにその場所だけ選択に加わります。
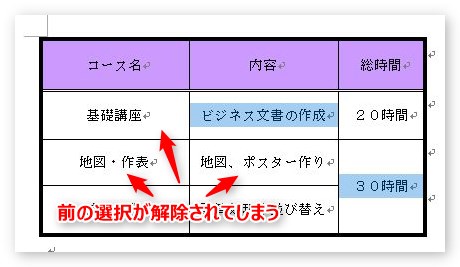
「ん?」これでは困りますね。クリックした場所を解除したいのに、それ以外の逆の場所が解除されてしまいました。
【Ctrl】キーを使うのは同じなのですが、クリックする場所が変わります。
セルの中央(白矢印)の状態で【Ctrl】キーを押しながらクリックです。
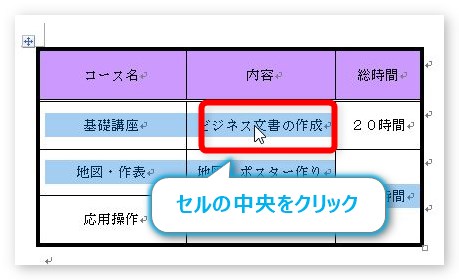
できた!と思ったら、下の図のように選択が全て解除されてしまいました・・・。
個別解除はできているのです・・・。
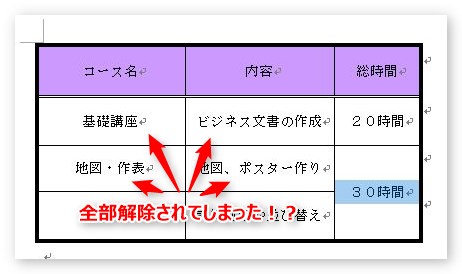
なぜ全て解除されたかと言うと、セルの選択は一度に選択した場所が1か所としてカウントされているからです。
「基礎講座」~「地図、ポスター作り」までの4つのセルは、左上から右下に引っ張って1度に選択していたため、1つの選択範囲として捉えられていたのです。
つまり、この【Ctrl】キーを使った個別のセル選択の解除は、最初から個別に選択したセルを解除する場合に使用できるということですね。
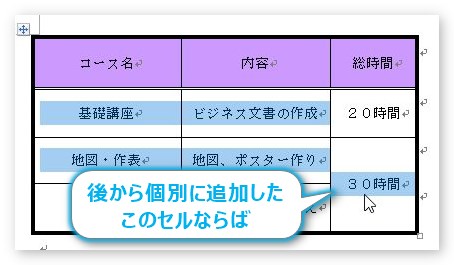
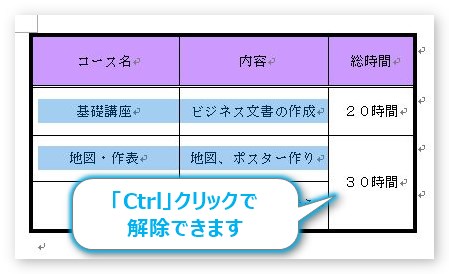
「基礎講座」からの4つのセルも、最初にセル選択で1つずつ選択していたらこの選択解除が使えたというわけです。
まとめ
簡単に今回の説明をまとめると、
追加のセルを選択・・・【Ctrl】キーを押しながらセル選択の場所をクリック
セルを個別に解除・・・ 【Ctrl】キーを押しながらセルの中央をクリック(同時に選択していた範囲は1つの場所として数えられてしまう)
ということですね。
複雑な表で作業している場合は、この同時選択はとても便利ですよ。

離れた場所の文字に同じ変更をしたい場合に便利だにゃ


