Introduction
Ver. all 2016 2019 2021 2024 365
ワードで文章を作成していると、行頭や文頭のスペースの位置がずれてしまう。その原因と対処法を2つ紹介します。

大抵の場合は、文字種かインデントを確認すると解決しますよ。

いつの間にか揃わなくなっているにゃ
フォント(文字)の種類が同じか確認する
まず、文字の種類を確認しましょう。
確認する点は以下の2つです。
- 半角と全角のスペースが混じっていないか
- フォントの種類が異なっていないか
半角と全角のスペースが混じっていないかチェックする
英数字や記号(空白含む)には、半角と全角が存在します。
全角の横幅だけが半分になったのが半角です。

同じように、空白(スペース)にも半角と全角が存在します。
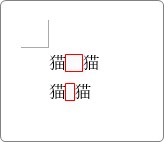
分かり難い場合は、[ホーム]タブ → [編集記号の表示/非表示]を押しましょう。

このボタンを押しておくと、印刷はされない編集時の記号が表示されます。
空白は、
- 全角・・・「□」
- 半角・・・「・」
で表示されます。
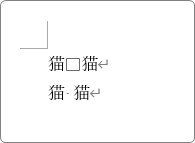
先頭の空白を確認して、2つが混在している場合は、どちらかに統一してあげましょう。

↓

フォントの種類が異なっていないか確認する
フォント(文字)には、様々な種類が存在します。
下画像がその例ですが、先頭の位置がバラバラになっているのが確認できますね。
※先頭に全角スペースを1つ入れています。
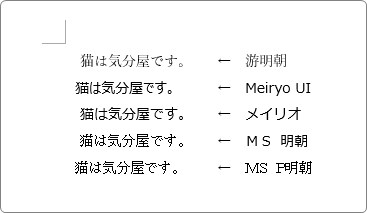
これらフォントの種類によって、空白の幅も異なります。
下の画像は、編集記号をオンにして空白を目に見えるようにしたものです。
空白は「□」で表示されるのですが、その幅が異なることが確認できますね。
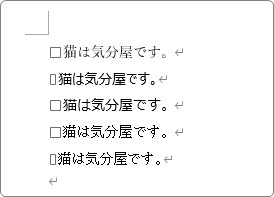
実際に確認する場合は、編集記号を表示しておきましょう。
[ホーム]タブ → [編集記号の表示/非表示]を押すだけです。

もし「□」の大きさが揃っていなかった場合は、それぞれのフォントの種類を確認です。
対象の場所を選択して、リボンの左上でフォントの種類を確認しましょう。
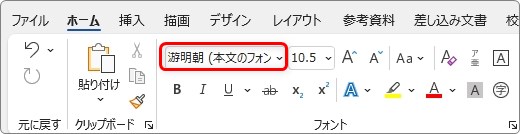
タイトルや見出し以外で、同じ文書で異なるフォントを使用するのはお勧めできないので揃えてあげましょう。
もし、異なるフォントを使用したい場合は、対象の空白だけを選択して
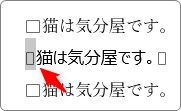
フォントの種類を変更してください。
ちなみに、フォント名に「P」が付いているフォントは「プロポーショナルフォント」と呼ばれ、美しく見えるように文字によって間隔を整えてくれるフォントです。
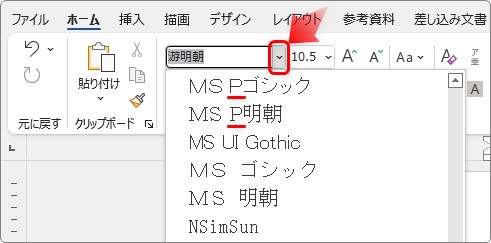
そのため、空白の幅が少し狭くなります。
インデントが揃っているか確認する
全角半角やフォントの種類が同じにも関わらず、先頭が揃わない場合は、インデントの設定がおかしくなっている事がほとんどです。
インデントは、ワードの文字を揃える便利な機能なのですが、何かの拍子に自動設定が働き、それが原因で文字が揃わないことがあります。
確認するには、まず「ルーラー」を表示しましょう。
※ルーラーとは、簡単に言うとメジャー(モノサシ、定規)のことです。
[表示]タブ → [ルーラー]にチェックを入れると、

用紙の上に水平ルーラーが表示されます。
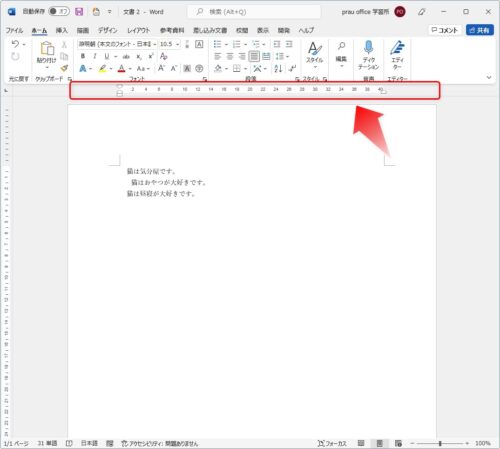
インデントがずれていないかチェック
ルーラーを表示したら、文字が揃っていない段落にカーソルを移動してからインデントマーカーをチェックです。
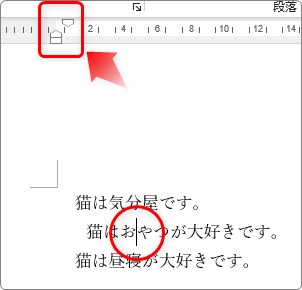
この「インデントマーカー」は3つの部品からできています。

この3つは余白の上に一直線に並んでいるのが通常の状態です。
※下の画像は、先頭に空白が1つ入っています。
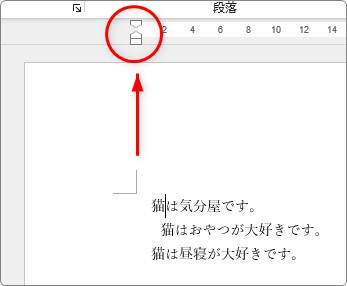
この部品のどれかがずれている場合は、
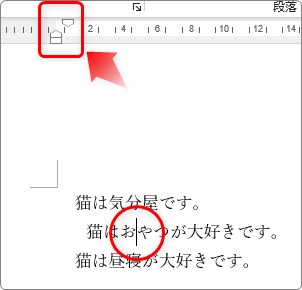
文字が揃わない状態になっています。
インデントマーカーの上にマウスを移動して左右に引っ張って一直線になるように直してあげるか、
※【Alt】キーを押しながら操作すると細かく移動できます。
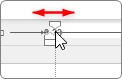
[段落起動ツール]をクリックして、

表示された画面の下画像、3か所を全て「0字」に設定しましょう。
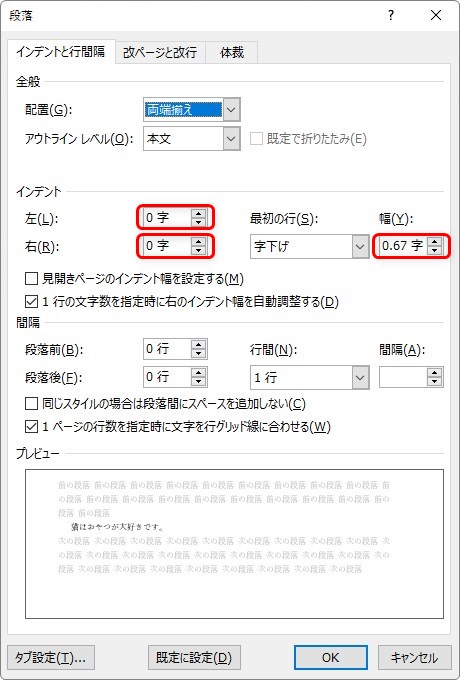
これで文字のずれが無くなります。
空白が必要な場合は、新たに入力しましょう。
「インデント機能」はワードにおいてとても大切な機能なのですが、細かい説明はここでは長くなるので省きました。
必要な場合は下のリンク先をご覧ください。

まとめ
最初に「編集記号」の表示をオンにしてチェックするのがポイントです。
それにより、実際に空白が入っているか、他の機能が働いているのかが確認できます。
ここで紹介したもので解決しなかったとしても、編集記号を確認することにより原因を突き止めることができる場合があります。
また、この編集記号は常に表示しておくのがお勧めです。
作業中、画面がゴチャゴチャしてしまうのは仕方ありませんが、それ以上にトラブル回避など役に立つ事が多いはずです。
編集途中で綺麗な状態の印刷結果を確認したい場合は、その都度「印刷プレビュー」で確認するのが良いでしょう。

とりあえず「編集記号」は常に表示しておくことにするかにゃ



