Introduction
Ver. all 2013 2016 2019 2021 365
Excel(エクセル)で、セルを結合する際に、それぞれを改行しながら結合するやり方です。
改行コードを活用します。
郵便番号と住所を改行しながら結合する時などに便利ですよ。
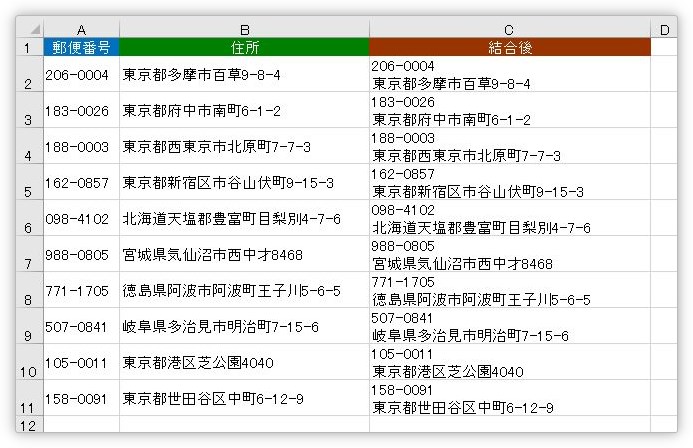
単純に文字を結合する方法に関しては、下のリンク先をご覧ください。


セルを合体する時に利用することがあるかもしれないにゃ
改行しながらセルを結合するやり方
今回は、下の「郵便番号」のセルと「住所」のセルを、改行してつなげたいと思います。
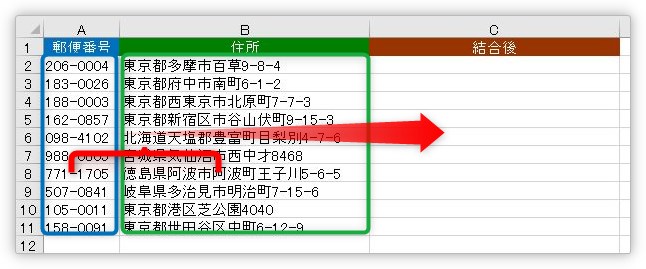
通常セルを結合するには、2つのセルを「&」記号を使用してつなげます。
=A2&B2
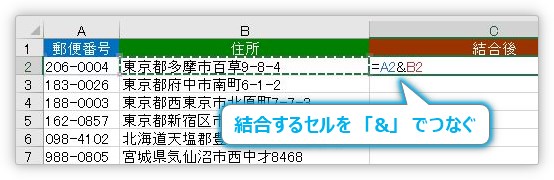
結果はこちら。

ちゃんと結合されています。
ちなみに、間に文字を追加したい場合は、ダブルクォーテーション「”」で囲む必要があります。
例えば、最初に「〒」マークと、番号と住所の間にスキマとして空白が欲しい場合は、下のような式になります。
=“〒“&A2&“ “&B2
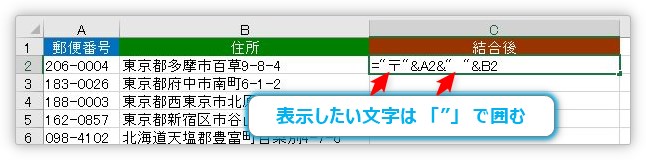
結果がこちら。
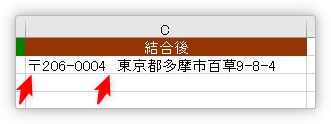
さて、ここからが本題です。
結合する際に使用するのは改行コードです。
文字はそれぞれ番号が割り当てられており、その中の改行の文字番号を指定する必要があります。
改行の文字コードはchar(10)。
「文字番号の10番を指定する」という感じ。
ではやってみましょう。
式は
=A2&CHAR(10)&B2
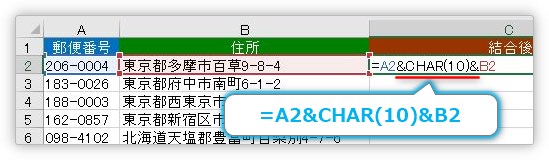
2つのセルの間に改行コードを「&」で追加しました。
すると・・・。

あれ?改行されていない・・・。
いえ改行はされたのですが、そのままだと行の高さが優先されている状態なのです。
[ホーム]タブ → [折り返して全体を表示する]をクリックしましょう。

すると、ちゃんと改行されて表示されますよ。
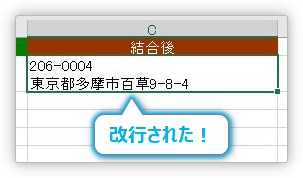
あとは、オートフィル機能を使用してコピー。
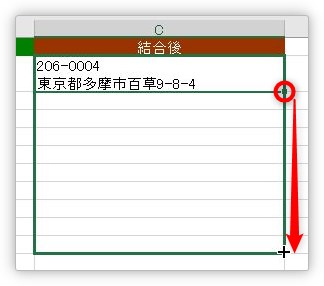
完成です。
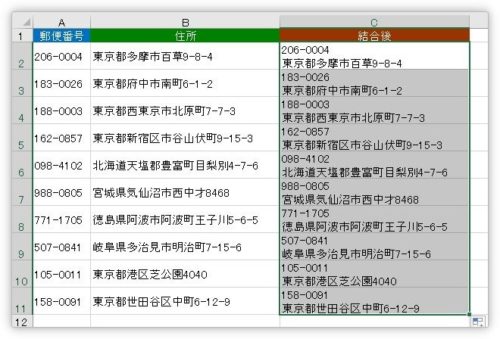
まとめ
セルを結合する際のポイントとしては、
- セルをつなげる場合には、「&」記号を使用する
- 間に文字を追加したい場合は、ダブルクォーテーション「”」で囲む
- 改行してつなぐ時は、char(10)を使用する
この3つを覚えておけば安心ですね。

「折り返して全体を表示する」のを忘れないようにするにゃ


