Introduction
Ver. all 2013 2016 2019 2021 365
エクセルでのセルの移動とコピーの説明です。
基本的な操作ですが、ミスも多い箇所です。
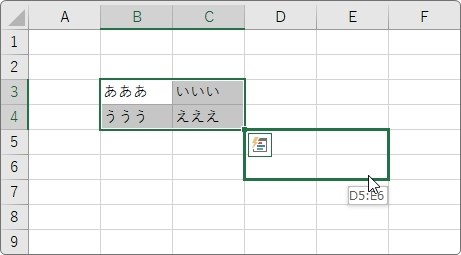
列と行をそのまま移動する方法も説明します。

マウスポインタの形に注目にゃ!
\ このページの動画解説は下をクリック! /
セルの移動
では、「B3」に入力した「あいうえお」を右隣の「C3」に移動してみます。
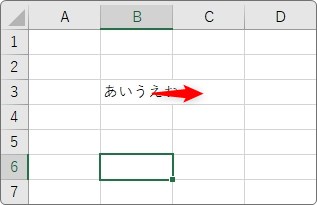
まず、移動元のセルを選択します。
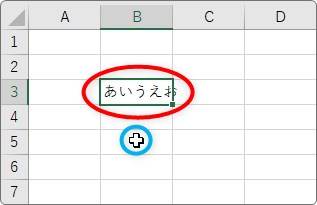
上の画像が選択した状態です。
選択した場所は、太線で囲まれます。
また、水色の〇で囲んだマウスポインタの形に注目してください。普段は白い十字マークですね。
マウスを太線の上に移動します。
※上下左右どこでも構いません。
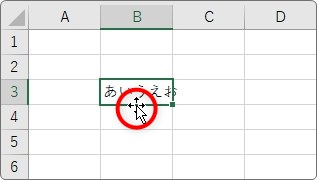
すると、白十字だったマウスポインタの形が、十字矢印の付いた白い矢印に変更されます。
その状態でマウスをクリックすると白い矢印になります。
これが、移動できますよの合図です。
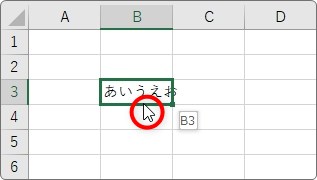
そのまま移動したい場所へ引っ張ります。
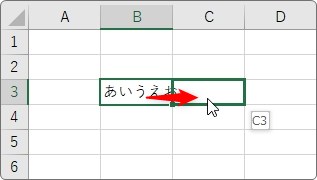
今回は隣の「C3」へ移動してみました。
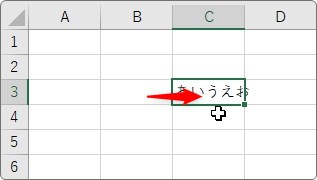
ポイントは、選択して囲まれた太線の上で引っ張ることです。
広い場所を選択して移動する場合も同じです。
「B3:C4」を「D5:E6」に移動してみます。
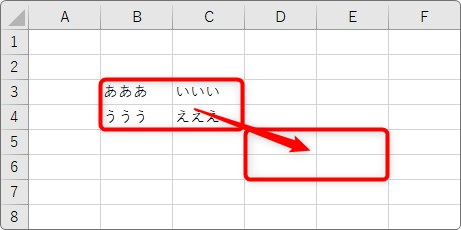
まず選択して、
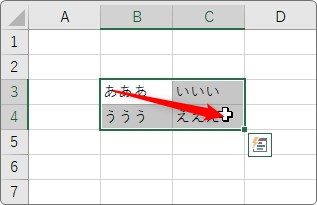
外枠にマウスを移動します。
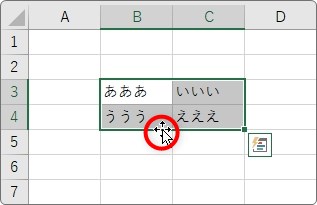
そのまま右下へ引っ張ります。
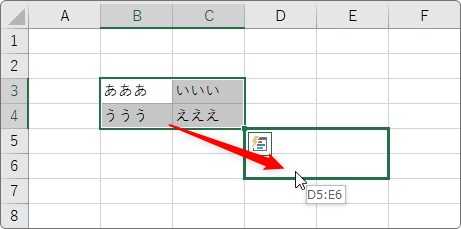
移動完了です。
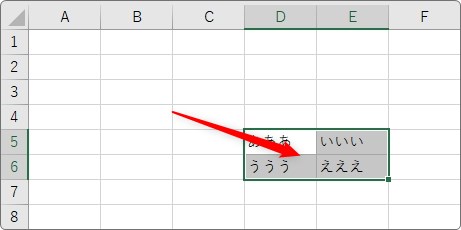
ここで、マウスポインタの形に関してまとめておきます。
選択
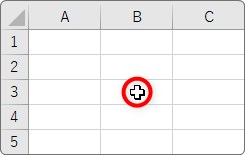
白い十字が通常のセルを選択できる状態です。
移動
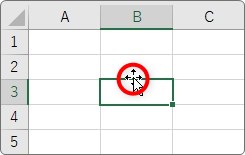
矢印の十字が移動です。
選択した場所の外側の太線部分にマウスを持っていきます。
オートフィル機能
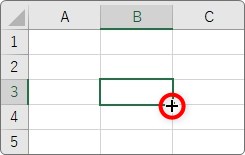
黒十字がオートフィル機能が使用できる状態です。
選択した場所の右下の■(フィルハンドル)にマウスを持っていきます。
列選択
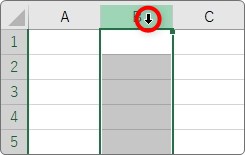
黒下矢印が列選択です。
画面上部の列番号の位置にマウスを持っていきます。
行選択
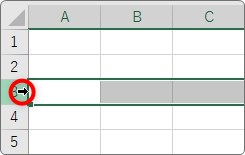
黒右矢印が行選択です。
画面左端の行番号の位置にマウスを持っていきます。
セルのコピー
今度は、移動ではなくコピーです。
ショートカットキーを使用する場合
移動の時と同じように選択した場所の外枠にマウスを移動します。

そこで【Ctrl】キーを押しっぱなしにします。
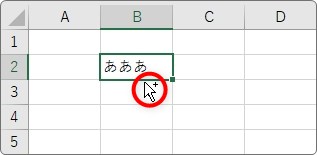
マウスポインタの右上に+記号が付きます。
その状態でコピーしたいセルまで引っ張ります。
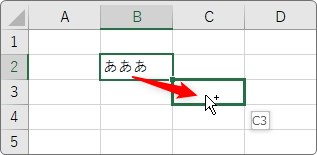
マウスの指を離すとコピーされます。
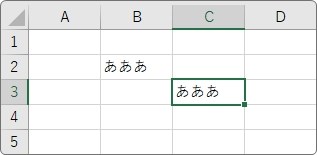
リボンを使用する場合
コピー元を選択してから[ホーム]タブ → [コピー]をクリック。

すると、コピー元が点滅します。
コピー先をクリックして、[貼り付け]を押しましょう。
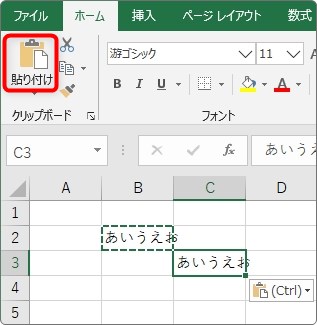
貼り付きました。
貼り付いた直後は、まだコピー元が点滅しています。そのうち消えるのですが、気になる方はキーボードの左上にある【Esc】キーを押すと消えますよ。
列と行の移動(行列の入れ替え)
最後に列と行の移動方法を紹介します。
下の表の「D列」の「性別」を、「F列」「G列」の間に持っていくことにします。
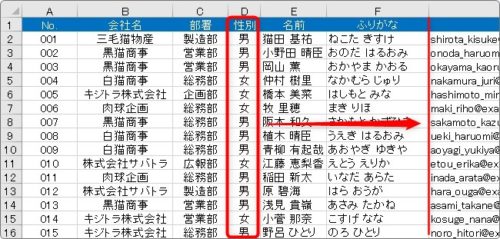
まず、「D列」を列選択します。列番号「D」の上でクリックです。

では、間違ったやり方から。
先ほどのセルを移動する要領で太線をクリックして、
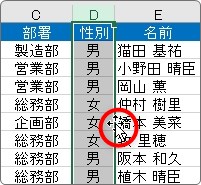
右へ引っ張ってみます。
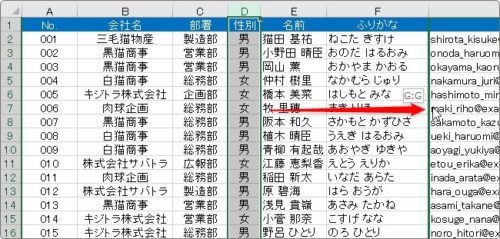
すると下のようなメッセージが出てきます。
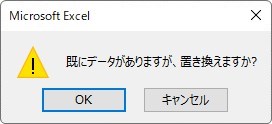
そのまま[OK]を押すと、
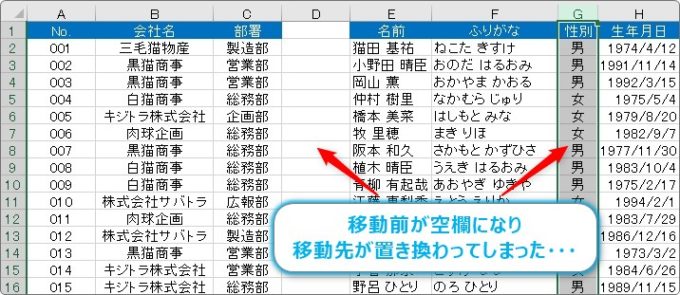
上の画像のように、移動前のデータが消え、移動先のデータが上書きされてしまいます。
これでは困りますね。
では、正しいやり方です。
列選択をして、黒い枠線までマウスを持っていくのは先ほどと同じです。
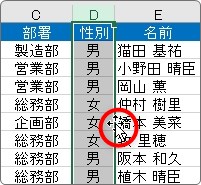
大切なのは、引っ張る時に【Shift】キーを押しっぱなしにすること。
その状態で移動先に引っ張ります。
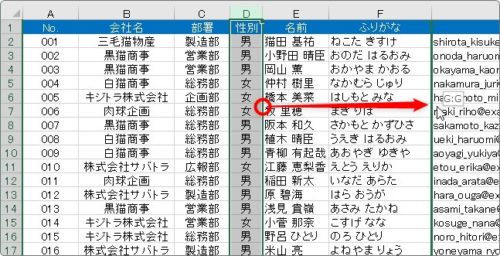
移動先でマウスの指を離すと、
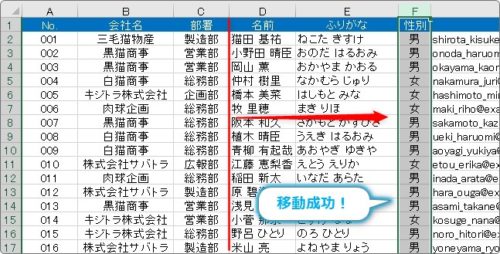
このように列ごと移動できます。
行の移動も同じ要領でできます。
移動したい行を行選択して、
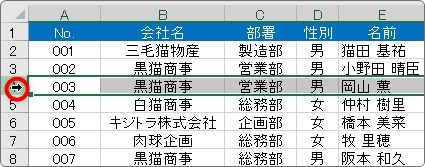
太線の上へマウスを持って行って、矢印十字になってから、【Shift】キーを押しながら、移動先へ引っ張ります。
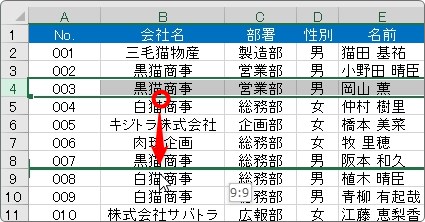
そのまま行ごとデータが移動します。
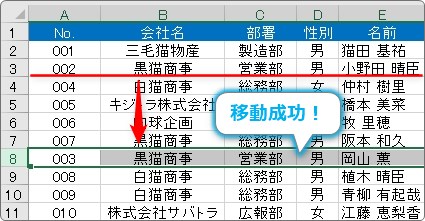
また、セルのコピーと同じように、【Ctrl】を押しながら引っ張るとコピーになります。
つまり行と列をコピーする場合は、【Shift】と【Ctrl】同時押しで引っ張るということですね。
まとめ
どうでしたか。
やはりマウスのポインタに注目するのが大切ですね。
【Shift】キーを利用した行列移動はとても便利なので覚えておきましょう。

移動やコピーは 常に使う動作だから大切なんだにゃ
前 → Excel(エクセル)の基礎知識
次 → 列幅、行幅の変更と調整の方法


