Introduction
Ver. all 2013 2016 2019 2021 365
Excel(エクセル)で、列の幅を文字が印刷で表示されるギリギリの幅に自動調整する方法です。
タイトルなど1部のセルを除いて調整する方法も紹介します。
頻繁に利用する機能ですよ。
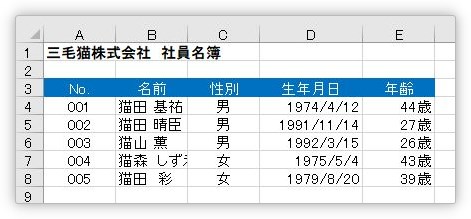
↓
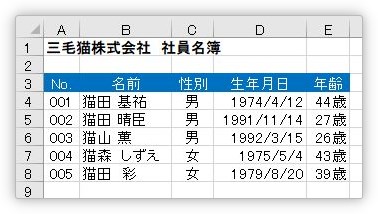

印刷が必要な場合に便利だにゃ
列幅を自動調整する方法
下の表をみると、列幅が狭いために「猫森 しずえ」さんの名前が欠けています。
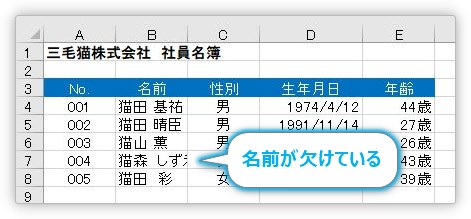
そんな時は、調整したい列番号(今回の場合はB列)の後ろにマウスを移動し、マウスカーソルの形が左右矢印↔になったら、ダブルクリックしましょう。
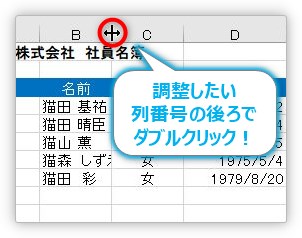
対象列の最大文字数が表示される幅に、自動調整されます。
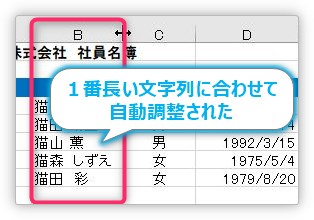
また、複数の列を同時に調整することもできます。
「A列」から「E列」まで列選択して、

どこでも、好きな場所の列番号の間にマウスカーソルを移動して、ダブルクリックします。

すると、選択していたすべての列幅が自動調整されます。
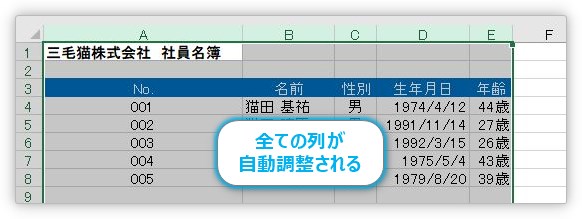
印刷前に設定すると、文字が隠れる場所がなくなるため安心ですね。
1部のセルを除いて自動調整する方法
先ほどの自動調整した表ですが、よく見ると「A列」の幅が広すぎますね。
これは、タイトルの文字数が多いため、その幅を基準に自動調整されたのが理由です。
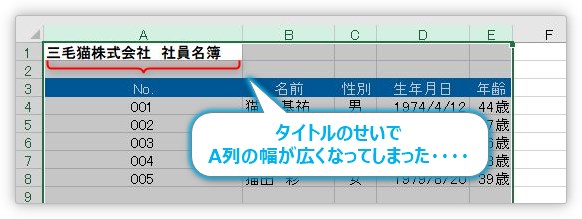
そんな時は、そのセルを抜かして自動調整してしまいましょう。ダブルクリックを使用せず、メニューから自動調整をすれば可能です。
まず、タイトルを抜かして表全体を選択して、
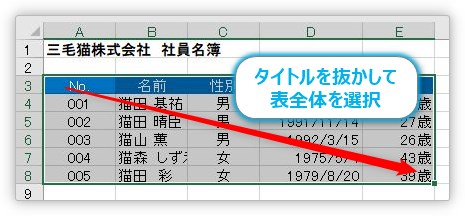
[ホーム]タブ → [書式]をクリック。

一覧から[列の幅の自動調整]を選びます。
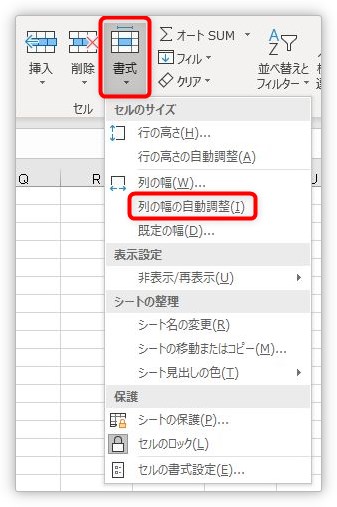
これで、タイトルを抜かして列幅が自動調整されます。
「A列」の幅が、ちゃんと狭くなっていますね。
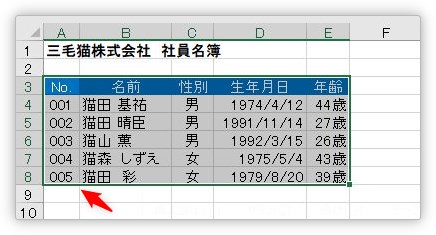
まとめ
この機能を使用する利点としては、印刷可能な幅ギリギリに調整してくれることです。
エクセルは、画面で表示されるギリギリに見た目で幅を調整しても、最後の文字が印刷されない時があります。
自動調整を活用すれば、そんな不安もなくなりますよ。
列幅の調整に関しては、下のリンク先で様々な方法を紹介しています。興味のある方はご覧ください。


メニューからの操作を使う利点もあるんだにゃ


