Introduction
Ver. 2013 2016 2019 2021 365
Excel(エクセル)でのレーダーチャートの作り方です。レーダーチャートは、データの全体的なバランスを見るのに適しています。
系列間のバランスがよいと正多角形に近くなり、数値が高いと面積が広くなります。
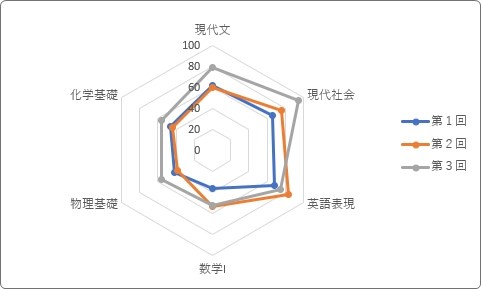
試験結果やアンケート結果、体力測定の結果などで良く使用されますね。
塗りつぶすタイプのレーダーチャートもありますよ。
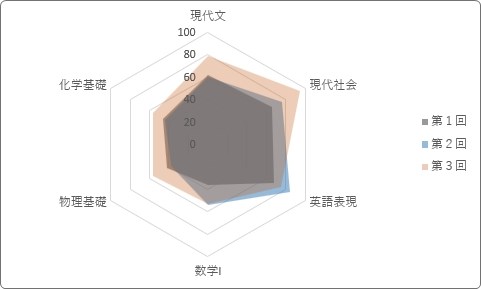

クモの巣みたいだにゃ
レーダーチャートの作り方
表の選択とレーダーチャートの作成
では、作成してみます。
今回使用するデータは下の表です。
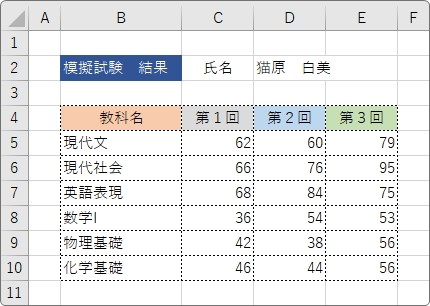
「猫原 白美」さんの模擬試験の結果3回分です。どうやら、6科目受けているようですね。
さて、白美さんの傾向はグラフから見えてくるでしょうか。
まずレーダーチャートを作成するセル範囲を選択します。
今回は表全体を使用するので、そのまま端から端まで選択します。
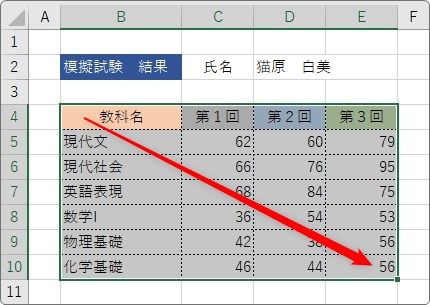
選択できたら、[挿入]タブ → [グラフ]の一覧を見ます。レーダーチャートのアイコンがありませんが、右上の場所に入っています。

拡大するとこんな感じ。
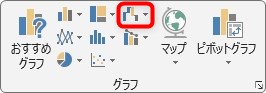
クリックした一覧の下部にある3つがレーダーチャートです。

左から順番に、[レーダー][マーカー付きレーダー][塗りつぶしレーダー]です。
【レーダー】
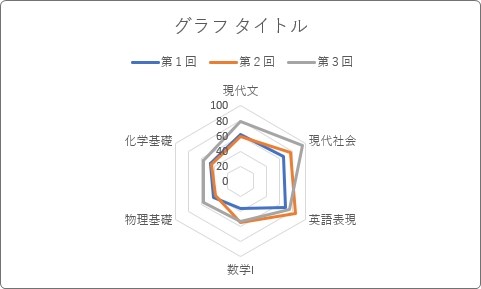
【マーカー付きレーダー】
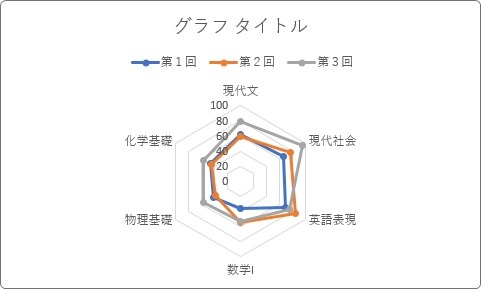
【塗りつぶしレーダー】
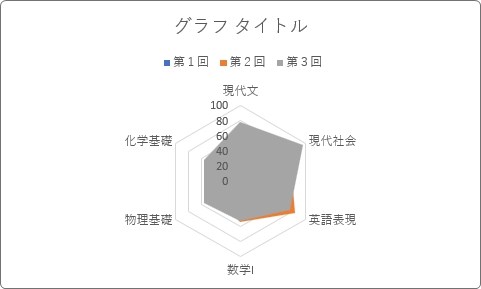
今回は、真ん中のマーカー付きレーダーグラフにしてみました。
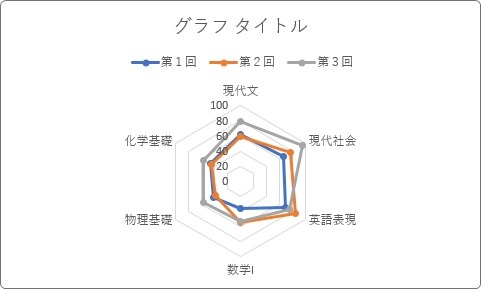
さて、「猫原 白美」さんの傾向はどうでしょうか。
右上に文系、左下に理系の科目が連続しています。下のようにピンクの線を境に見てみると、どうやら、理系科目より文系科目の方が得意のようですね。
また、青の第1回試験の結果よりも、第2回、第3回と、回を追うごとに全体の面積が広がっています。順調に成績が伸びているのが分かりますね。
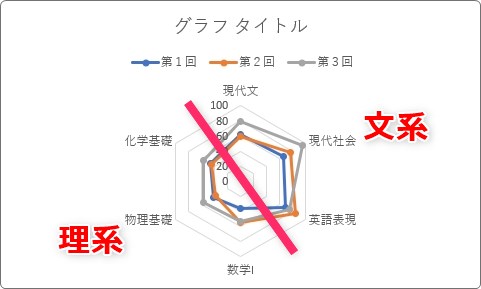
このように全体の傾向を読み取り易くなるのがレーダーチャートの特徴です。
そのためにも、同じ系統の項目は並べるように表を作成しておくと良いでしょう。
グラフの見た目を変更する(軸目盛の変更)
レーダーチャートの見た目ですが、それほど変更は必要ないでしょう。
例えば、タイトルを付けて凡例の位置を下に移動したのが下のグラフです。
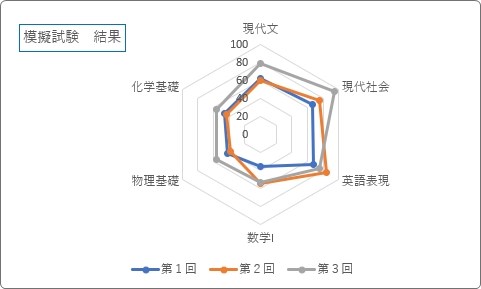
タイトルやデータラベルなど、他のパーツを表示すると全体が見難くなってしまいます。
線の太さや色などを工夫した方が良いかもしれません。
ここでは、軸目盛の数値変更だけ紹介します。今回のグラフだと「0」から「100」の目盛りが振られています。この目盛りの最大値や最小値などを変更することができます。
目盛りの値幅を狭くすることで、傾向が読み取り易くなる場合があります。
レーダー(値)軸に重なる場所で右クリックして、

表示されたショートカットメニューから、[軸の書式設定]を選びます。
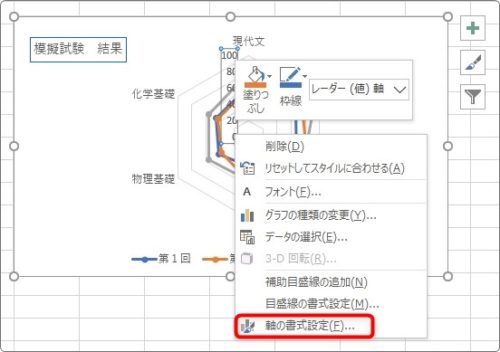
画面の右に[軸の書式設定]作業ウィンドウが表示されます。

[軸のオプション]の上部で目盛りの最小値などを変更できます。
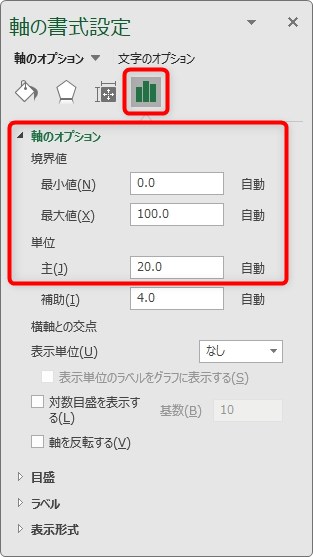
今回の例だと、試験の成績なので変更は必要無いかもしれませんが、30以下の点数が存在しないということで、最小値を「30」に変更し、最大値を「100」、主軸の単位を「10」に変更してみました。
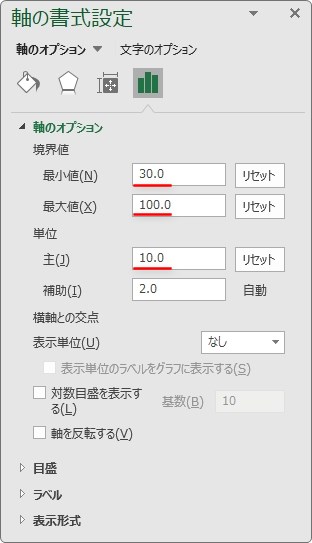
下が変更後です。傾向がさらにはっきりしました。
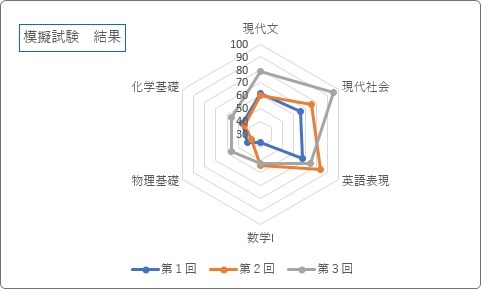
塗りつぶしレーダーチャート
最後に、塗りつぶしレーダーに関して追加説明です。
[塗りつぶしレーダー]は、一覧の1番右にあります。
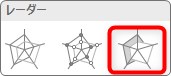
それぞれの系列が塗りつぶされるので見やすくなるのですが、複数の系列を使用していると、下の系列が見えなくなってしまいます。
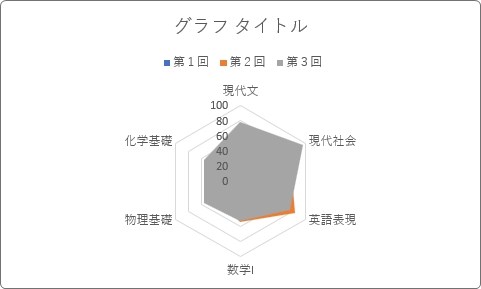
今回の例だと、第1回が完全に消えてしまっています。
このような場合は、各塗りつぶしを半透明にしてしまいましょう。
透明にしたいそれぞれの系列選択して、
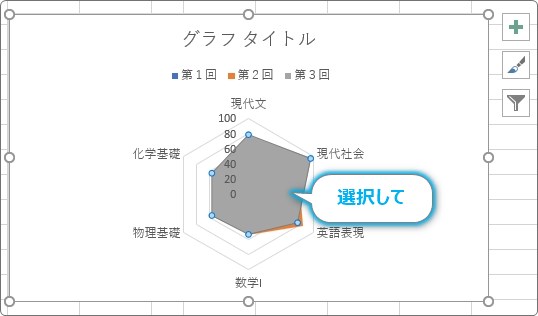
作業ウィンドウで設定します。
系列が後ろ側に隠れてしまって選択できない場合は、グラフが選択されている状態で、[書式]タブ → [グラフの要素]の▼をクリックして、

表示された一覧から、[系列〇〇]を選ぶと、それぞれの系列(色を透明にする部分)を選択することができます。
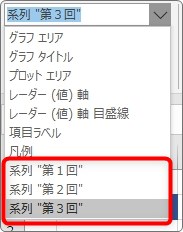
選択したら、右側の作業ウィンドウで[塗りつぶしと線]の、[マーカー]に移動して、[塗りつぶし(単色)]にチェックを入れ、好きな色を選択した後に[透過性]のスライドを調整しましょう。
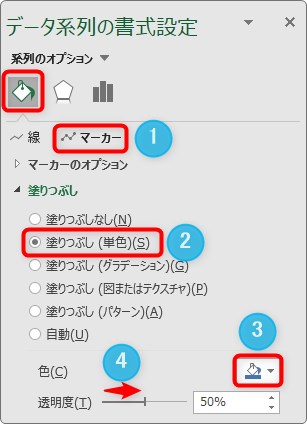
「第3回」を青色で、透過性50%にしたのが下の図です。下が見えるようになりました。
※見やすくするためにタイトルは削除しました
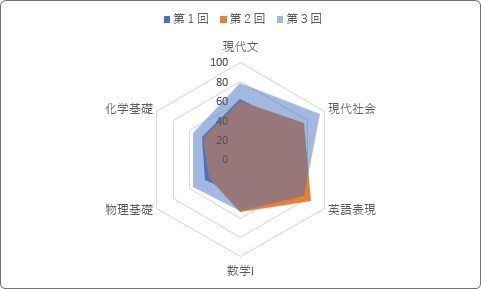
同じ要領で、3つの系列すべての色や透過性を変更したのが下の図です。
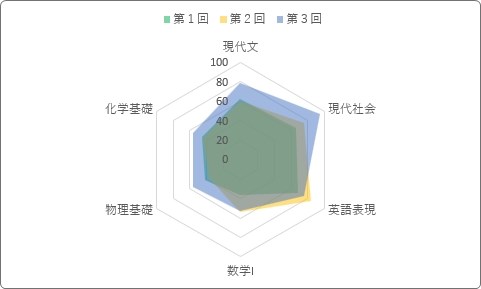
すべての系列が見えるようになりました。系列の数が多いと色や透明度に気を遣う必要がありますね。
まとめ
レーダーチャートは、データのバランスを見るのに適したグラフです。
棒グラフを使用していたものをレーダーチャートに変更しただけで、何か見えてくる情報があるかもしれませんよ。
今回の例だと、1つのグラフでまとめようとせずに、第1回~第3回までをそれぞれ作成して横に並べても良いですね。
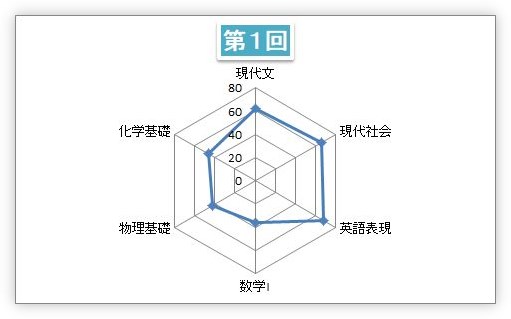
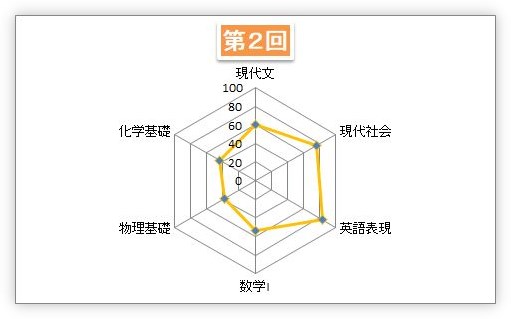
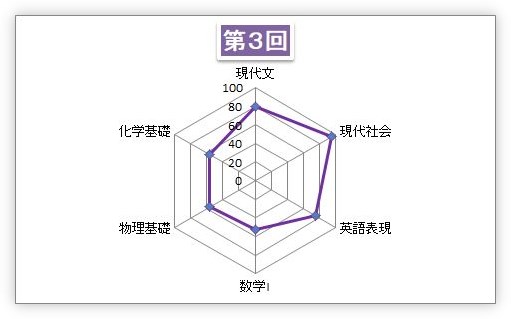

塗りつぶしレーダーチャートは、系列2つ程度がベストかもしれないにゃ


