Introduction
Ver. all 2013 2016 2019 2021 365
Excel(エクセル)でのDATE関数の使い方です。
そのまま、「年」「月」「日」を指定する覚えやすい関数です。
今回は、翌月の1日、5日、20日など特定の日付を表示する方法を例として説明します。
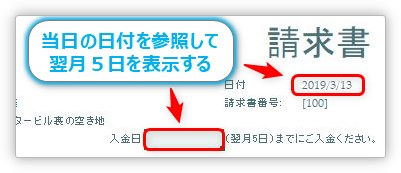
DATE関数・・・指定された日付を返す関数(シリアル値を返す)
=DATE(年,月,日)
- 年・・・年を指定
- 月・・・月を指定
- 日・・・日を指定
今回の例を参考にしてもられば、アイデア次第で様々な年月日の指定が可能になりますよ。

日付の処理が必要な場合は出番が多い関数だにゃ
今日の日付から翌月5日を表示するやり方
では、下の画像の「入金日」の場所をDATE関数を使用して表示してみます。
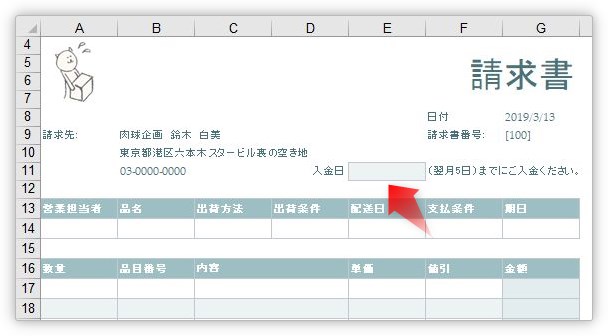
右上のセル「G8」には、TODAY関数を使用して当日の日付が表示されています。
※日付が直接入力されていても問題ありません
その日付を利用して、翌月の5日を表示します。
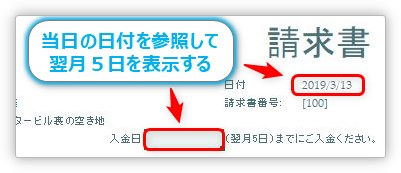
では、関数を入力するセルをクリックして、[関数の挿入]ボタンをクリック。
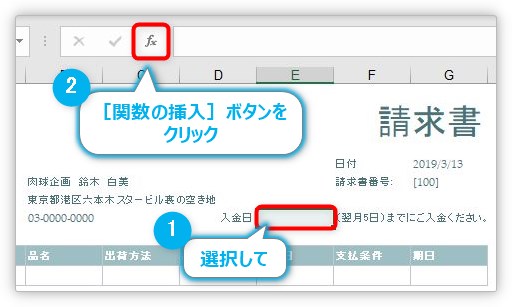
[関数の挿入]画面では、「日付/時刻」を選ぶと1番上に表示されます。
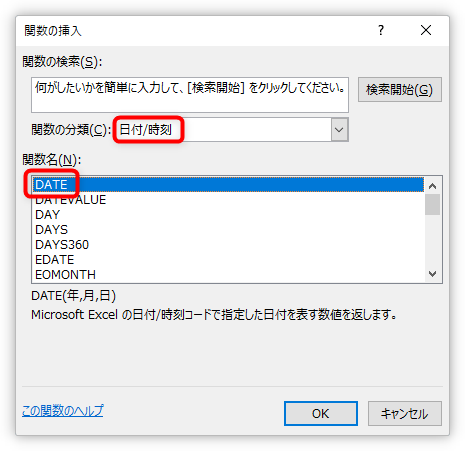
表示される引数画面は下のようになります。
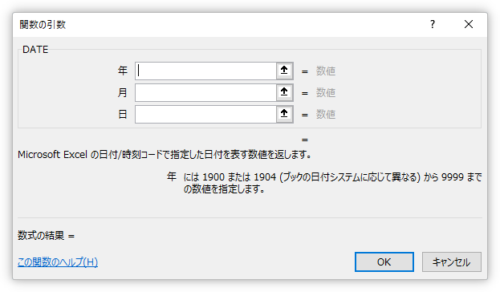
「年」「月」「日」とそれぞれ指定するだけなので分かりやすい関数ですね。
DATE関数・・・指定された日付を返す関数(シリアル値を返す)
=DATE(年,月,日)
- 年・・・年を指定
- 月・・・月を指定
- 日・・・日を指定
下の画像のように引数を指定します。
今回の例では、「G8」の赤枠で囲まれた日付のセルを参照するのがポイントです。
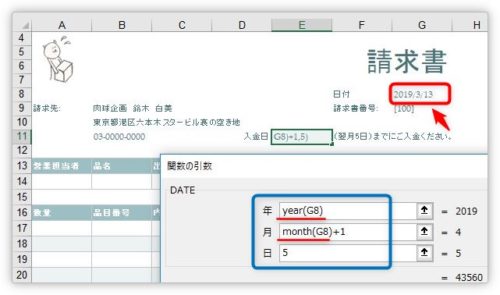
ここで、DATE関数と組み合わせて使用されることが多い、YEAR関数、MONTH関数、DAY関数を紹介します。
YEAR・MONTH・DAY関数・・・年・月・日の情報を取り出す(シリアル値を返す)
=YEAR(シリアル値)
=MONTH(シリアル値)
=DAY(シリアル値)
- シリアル値・・・年月日を取り出したいセルを指定
指定したセルから、目的の年月日を抜き出す単純な関数です。
引数入力画面をじっくり見てみましょう。※関数を直接入力する時は、小文字で入力しても大丈夫です

- 年・・・YEAR関数で今日の日付から「年」だけを取り出す
- 月・・・MONTH関数で今日の日付から「月」だけを取り出し、その月に「1」を足して翌月にする
- 日・・・そのまま目的の日にちを入力する
完成した関数は下のようになります。
=DATE(YEAR(G8),MONTH(G8)+1,5)
[OK]をクリックすれば結果が表示されます。
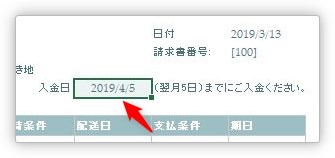
ちゃんと翌月の5日が表示されました。
まとめ
途中にも書きましたが、DATE関数はYEAR関数、MONTH関数、DAY関数など、他の関数と組み合わせて使用されることが多いと思います。
他にもWEEKDAY関数やEOMONTH関数など。
日付の作業が必要な方には必須の関数なので覚えてしまいましょう。

日付に関する関数はいっぱいあるにゃ


