Introduction
Ver. all 2013 2016 2019 2021 365
エクセルのドーナツグラフの中心の隙間を無くす方法です。設定で埋める方法と、複合グラフで中心を円グラフにして埋める方法、図形を使用する方法の3つを紹介します。
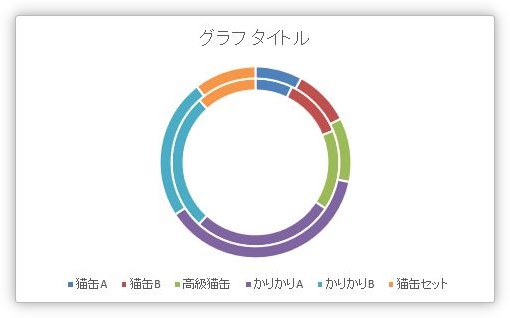 →
→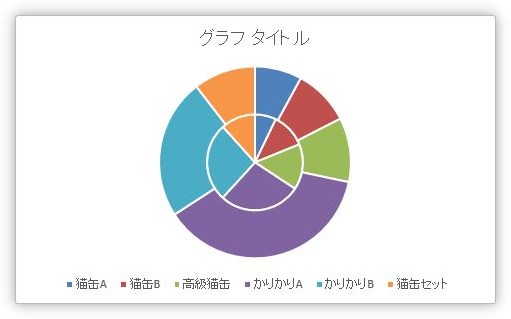
エクセル2013以降であれば、設定でドーナツグラフの中心を無くすことができます。
バージョン2010以前を使用している方は、複合グラフで1つの系列を円グラフにすることで対応しましょう。

バージョン2013以降を使っている場合は、最初の方法で良いにゃ
データ系列の書式設定を使用する方法
- 良い点・・・簡単、手軽
- 悪い点・・・バージョン2013以降しかできない、内側外側のバランスを変更できない
バージョン2013以降のエクセルを使用している方は、こちらの方法がお勧めです。
今回は下の表を使用します。
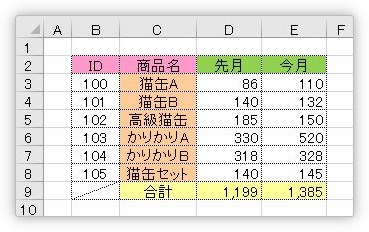
まずは、先月と今月の割合を比較するドーナツがグラフを作成します。
必要なセル範囲を選択して、
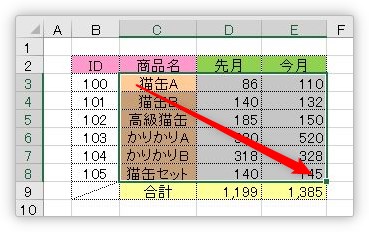
[挿入]タブ → [円またはドーナツ グラフの挿入]をクリック。

一覧から[ドーナツ]を選びます。
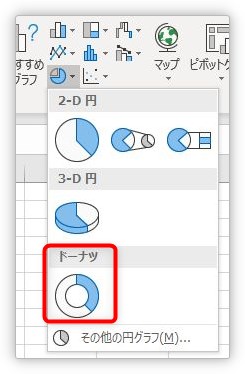
できました。
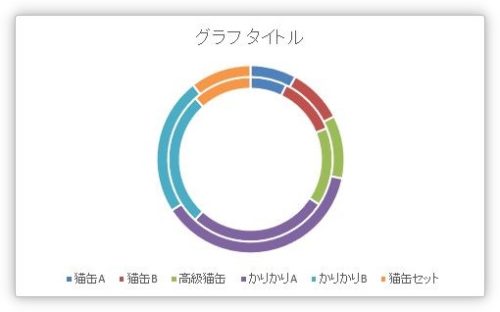
さて、今回は、内側の空欄を無くすのがテーマです。やってみましょう。
グラフのドーナツ部分(系列)の好きな場所で右クリックします。表示されたショートカットメニューの一番下、[データ系列の書式設定]をクリック。
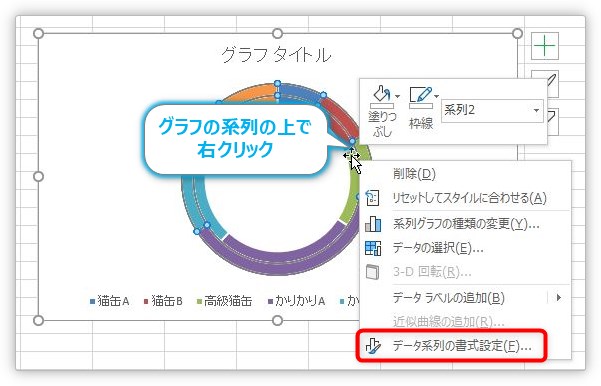
エクセル画面の右側に[データ系列の書式設定]作業ウィンドウが表示されます。
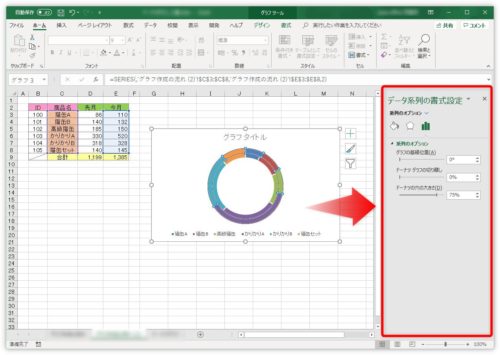
その一番下にある、[ドーナツの穴の大きさ]を「0%」に設定します。
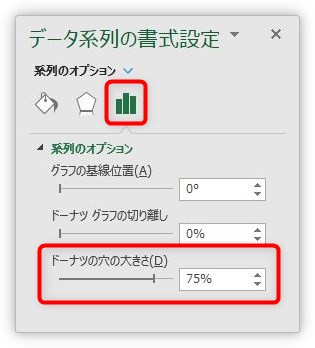
これで内側の穴が無くなります。
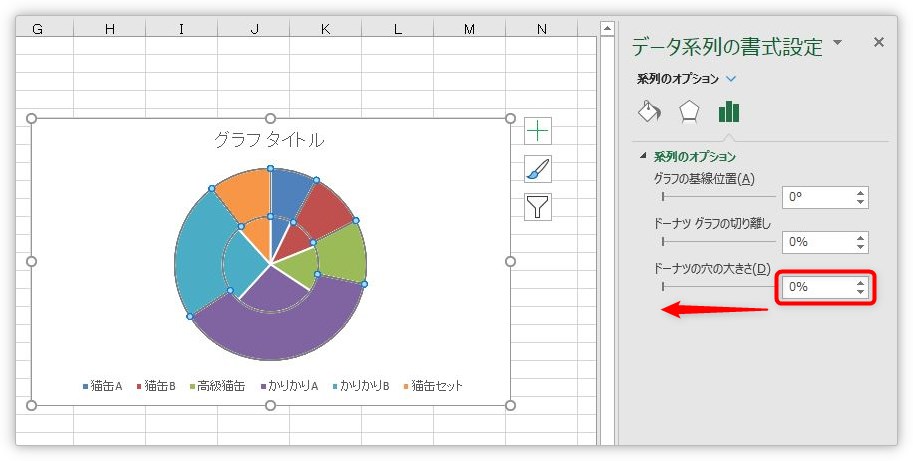
簡単ですね。
ただ、
「あれ?内側に表示したい場所が逆だった!」
という事がありそうですね。
そんな時は、[デザイン]タブ → [データの選択]をクリックして、

表示される[データソースの選択]画面で、移動したい系列を選択してから、画面下②の場所で上下に移動して順番を変更してみてください。

1番上になった系列が中央になります。
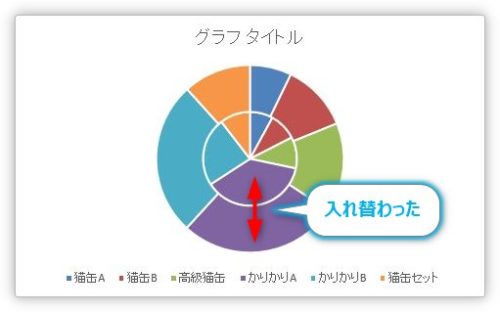
この方法だと、内側の円と外側の円の太さ(バランス)を変更できないのが残念なところです。
円グラフとドーナツグラフを複合する方法
- 良い点・・・内側外側の大きさ(バランス)を自由に変更できる
- 悪い点・・・凡例の表示が変わってしまう
前に説明した方法が使用できるのは、エクセル2013以降になります。
エクセル2010より前のバージョンでも、ドーナツの穴の大きさは変更できるのですが、最小が「0%」ではなく「10%」までしか小さくできません。
結果、下の画像のように穴が少し空いてしまいます。
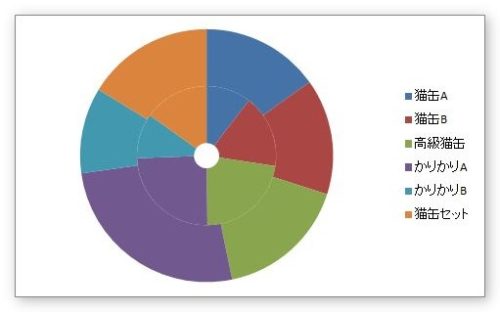
また、最初に説明した方法だと内側外側の円の大きさを変更できません。
ということで、違うやり方です。
内側のドーナツ部分(系列)だけを、円グラフに変更してしまいます。
ドーナツグラフを作成したら、ドーナツ部分(系列)をクリックしてから、
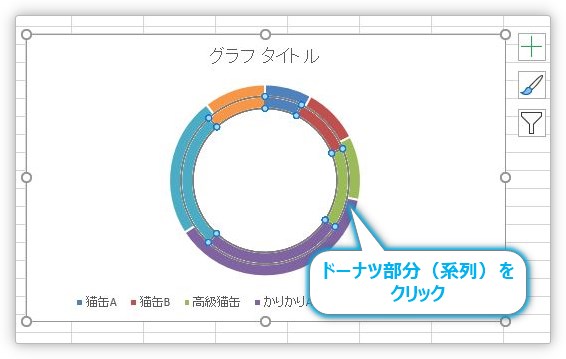
[デザイン]タブ → [グラフの種類の変更]をクリックします。

[組み合わせ]の画面が表示されるの下側の場所で、中央で円グラフにしたい系列(ドーナツ部分)を「円」に変更してあげます。
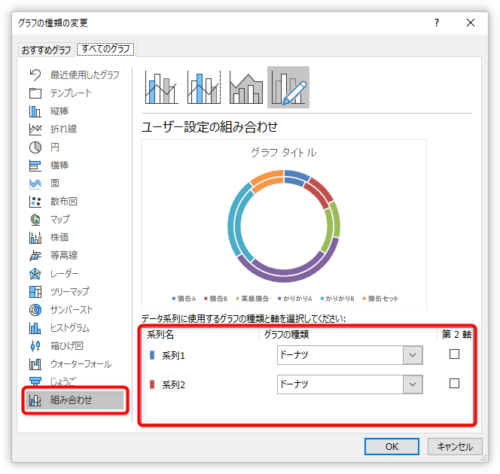
例えば[系列1]を円グラフにしたい場合は、下のようになります。
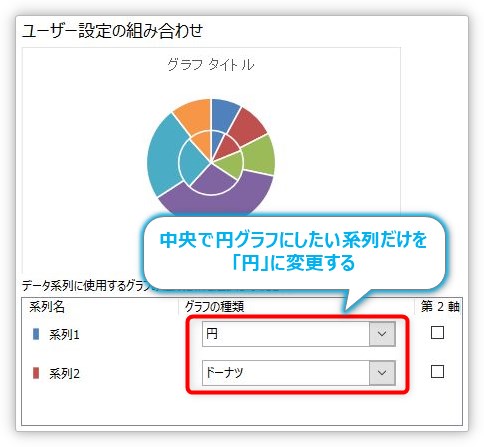
ここでちょっと困ったことがあります。
グラフの種類を変更すると、すぐ上のプレビュー画面が反応して、完成イメージが表示されるのですが、変更されない時があります。
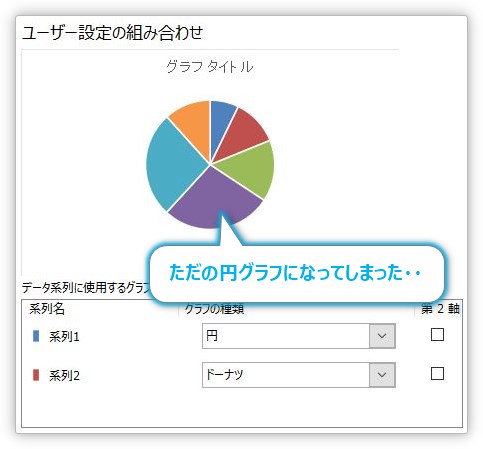
実際に[OK]を押すと、変更した円グラフだけが表示され、他の系列が表示されません。
そんな時は、1度全ての系列を[ドーナツ]から[円]に変更した後に、もう1度[ドーナツ]に戻してあげると反応します。必ず、プレビュー画面で思った通りのグラフの形になっているか確認してから[OK]しましょう。
さて、こちらの方法ですが、もう一つ困ったことが。
下の画像をご覧ください。凡例が「系列1」「系列2」となっています。
最初の状態は「猫缶A」「猫缶B」など、商品名が表示されていました。

違う種類のグラフを組み合わせたことで、凡例に表示する系列の行列が入れ替わってしまったようです。
凡例が必要な場合は、テキストボックスなどで作成しなおす必要がありますね。
こちらのやり方を使う良い点は、内側のグラフの大きさだけを変更できることです。
グラフのドーナツ部分(系列)の好きな場所で右クリックして表示されたショートカットメニューの一番下、[データ系列の書式設定]をクリック。
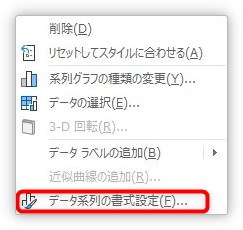
その一番下にある、[ドーナツの穴の大きさ]を変更します。
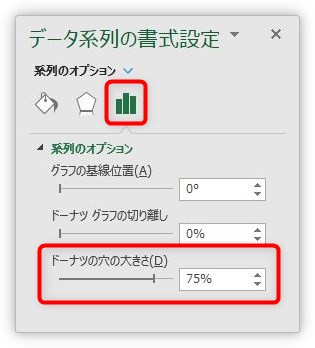
「70%」にしたのが下の画像です。内側の円グラフ部分を大きくしてみました。
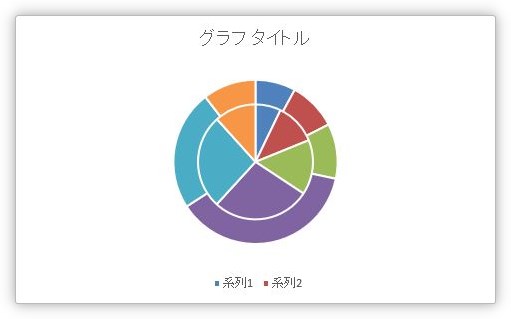
グラフを2つ作成する方法
- 良い点・・・作業イメージが浮かびやすい
- 悪い点・・・グラフの移動が大変
最後に、円グラフを2つ作成して、重ねてしてしまう方法です。
イメージしやすい方法ですね。
まず、後ろ側に置きたい円グラフのセル範囲を選択して、
※離れたセルを選択するには、二か所目から【Ctrl】を押して選択
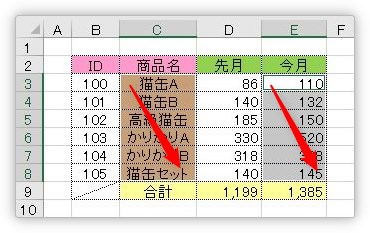
[挿入]タブ → [円またはドーナツ グラフの挿入]をクリック。

一覧から[円]を選びます。
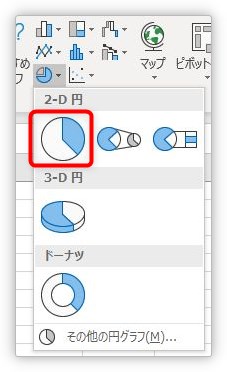
できました。
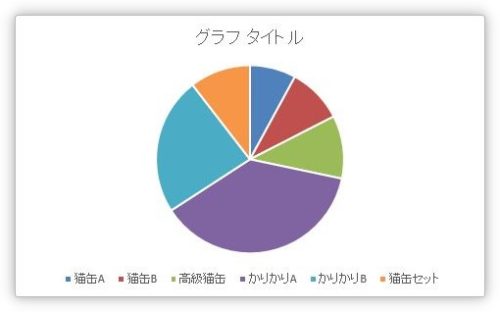
このグラフを1番後ろ(背景)にする予定なので、とりあえずどこかに置いておきます。
さらに円グラフを作成します。
中央に持っていきたい円グラフの範囲を選択して、
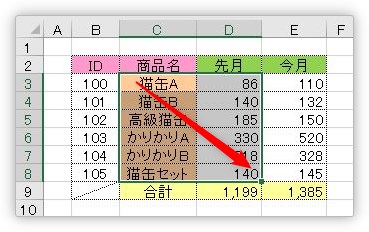
同じように円グラフを作成します。
グラフができたら、必要のない「タイトル」と「凡例」を削除します。
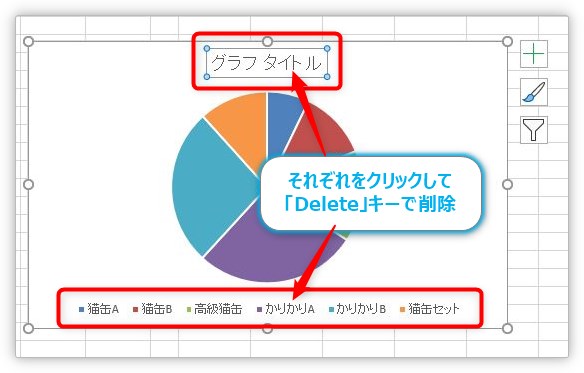
削除後が下の画像。
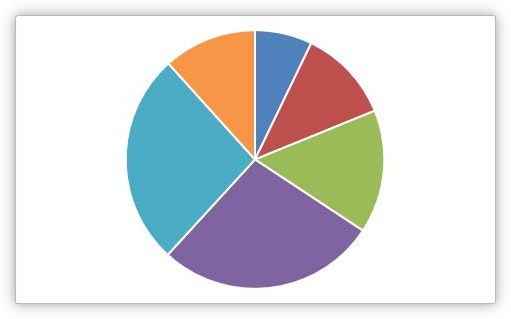
さらに透明にする必要があります。
使用するのは、[書式]タブの[図形の塗りつぶし]と[図形の枠線]の場所。

それぞれを、[塗りつぶしなし]、
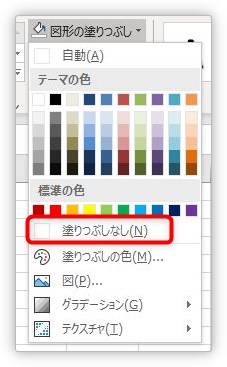
[枠線なし]に設定します。
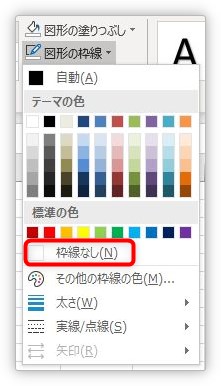
これで透明になったので、小さくサイズ変更します。
【Shift】キーを押しながらサイズ変更すると、縦横比を維持した状態で大きさを変えることができます。
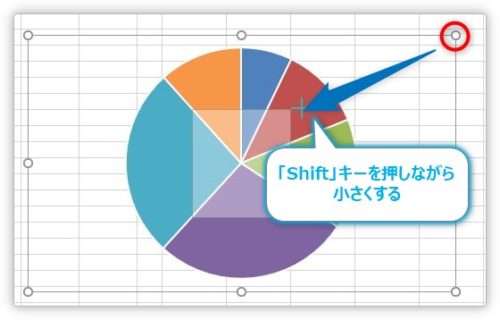
後は、最初に作成しておいた円グラフの上に移動すれば完成です。
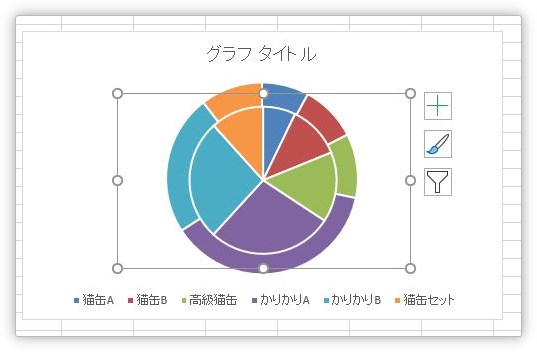
複数のグラフを重ねているので、移動する時には両方移動する必要がでてきます。
ちょっと面倒ですね。
※グループ化しても、同時に動いてくれません。
まとめ
作成する方法として3つ紹介しました。
最近のバージョンを使用している場合は、最初に紹介した方法で問題ないはずです。
しかし、残り2つの方法もドーナツグラフ関係なく様々なグラフ作成で使える方法なので覚えておくと良いかもしれません。

ドーナツは美味しすぎるにゃ


