Introduction
Ver. all 2013 2016 2019 365
1つのセルの中に、カタカナと英数字が混在している場合に、英数字だけ半角に一括変換する方法です。
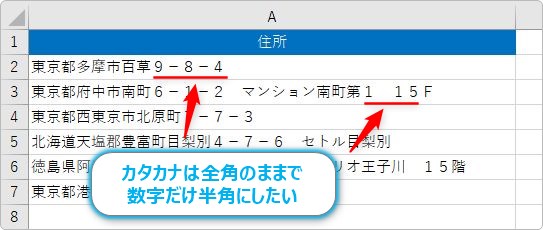
半角と全角を一括変換するには、ASC関数とJIS関数という便利な関数が存在します。
- ASC関数 全角 → 半角
- JIS関数 半角 → 全角
※ASC関数とJIS関数に関しては、Excel(エクセル)で数字、カタカナ、記号の全角と半角を一括変換する方法|ASC関数とJIS関数をご覧ください。
これらの関数は、セル内のデータすべてを変更してしまいます。とても便利な2つの関数ですが、下の住所のように、カタカナは全角のままで数字だけ半角にしたい場合は困ってしまいます。
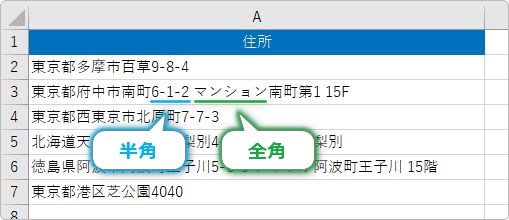
ちなみに数字を半角にするASC関数を実際に使用した例が下の画像です。英数字だけではなく、カタカナも半角になっていますね。
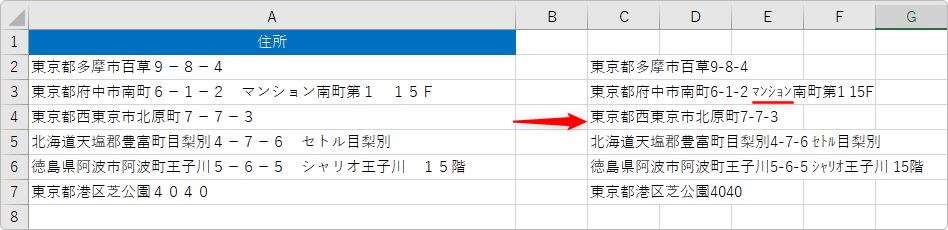
変換したいデータの位置が必ず左側や右側に存在するなど決まっていたり、その前後に必ず空白が存在したりすれば、他の関数と組み合わせて解決可能なのですが、そうで無い場合は・・・。
VBA(マクロ)を使用するのも一つの手段ですが、ここは振り仮名を利用して解決したいと思います。少し手間が多くなりますが、数千件を超えるデータを修正する場合には便利です。
※セル内に「ひらがな」が存在した場合は、「カタカナ」に変更されてしまいます。住所名簿などで建物名にひらがなが存在する場合などは注意してください。

フリガナの関数を利用するにゃ
英数字だけ半角にする方法
変換の操作に入る前に、データの確認が必要になります。
データに振り仮名が存在するか確認する
まず、これから変換するデータに振り仮名が存在しているか確認します。
振り仮名が存在すると、これから使用する機能が上手くいかなくなるので、振り仮名を削除する必要があります。
では、確認してみましょう。やり方は簡単。そのデータを選択した状態で[ふりがなの表示/非表示]ボタンを押すだけです。
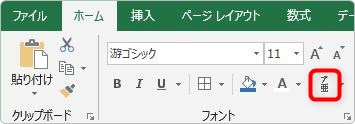
振り仮名が存在する場合は、データの上に振り仮名が表示され、存在しない場合は隙間だけ空きます。
例えば下のデータ。

[ふりがなの表示/非表示]ボタンを押して、振り仮名が表示されると下のようになります。

また、振り仮名が存在しない場合は、下のように上に隙間が空きます。

エクセルで入力したデータには自動で振り仮名が振られます。
他のソフトウェアからインポートしたデータなどは振り仮名が最初から存在しません。
振り仮名を削除する
振り仮名が存在した場合は振り仮名を削除してしまいましょう。
最初から振り仮名が存在しないデータや、カタカナと数字だけのデータの場合はこの作業は必要ありません。
※今後振り仮名を使用する可能性がある場合は、今回の方法は使用するのを止めましょう
まず、データ全体を選択してコピーします。
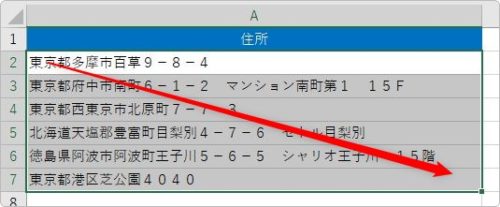
[ホーム]タブ → [コピー]をクリック。
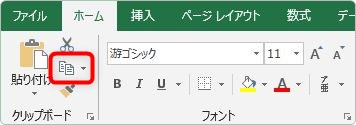
貼り付け場所は、他のセルを選択します。元データにそのまま上書きして貼り付けてしまうと、振り仮名の情報が残ってしまいます。
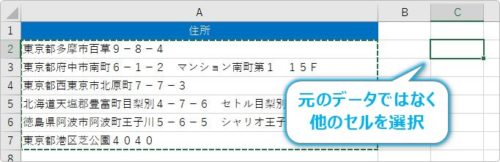
[コピー]ボタンの、すぐ左にある[貼り付け]の文字部分をクリックして、表示された一覧から[値と数値の書式]を選びます。

これで振り仮名が削除されたデータになります。
数字だけ半角にする方法
では、下の表で英数字だけ半角にします。
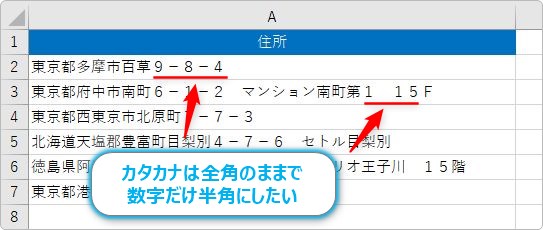
流れとしては、
↓
PHONETIC関数で、カタカナだけ全角に戻す
という手順になります。ではやってみましょう。
まず、全ての数字や記号、カタカナを半角にします。使用するのはASC関数。
変換先のセルを選択して、[関数の挿入]ボタンをクリック。
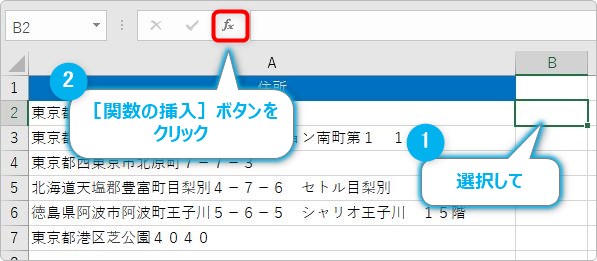
表示された[関数の挿入]ダイアログボックスでは、[ASC]を選んで[OK]をクリック。[関数の分類]で、[すべて表示]か[文字列操作]を選ぶと探しやすいですよ。
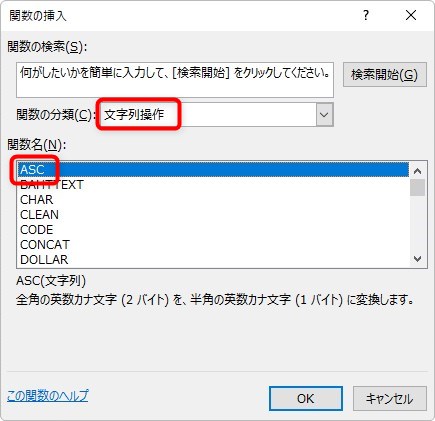
ASC関数・・・全角文字を半角文字に変換する。
ASC(文字列)
- 文字列・・・変換したい文字列が存在するセルを指定
[関数の引数]画面では、変換したいセルを選ぶだけです。今回の場合は「A2」をクリックして[OK]。
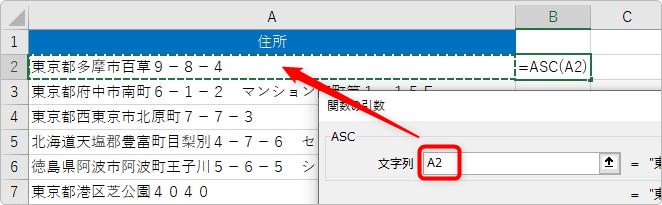
結果が表示されたら、オートフィル機能を使用してコピーします。
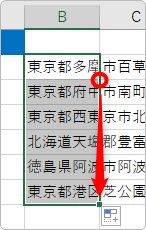
結果が下の画面。数字もカタカナも両方とも半角になりました。
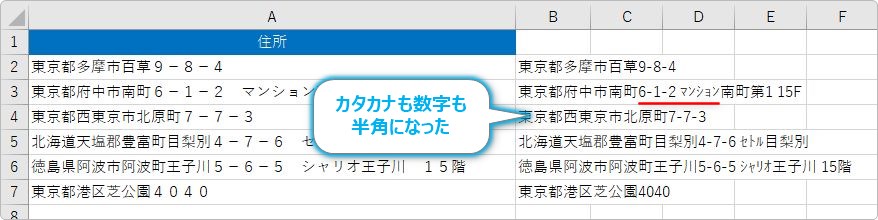
では、次の作業です。振り仮名を全角に戻したいのですが、その前にこの結果を関数で表示したものから、文字列(値)へと変更する必要があります。
選択されている状態で、
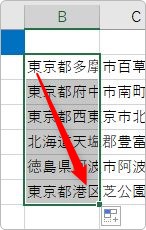
[ホーム]タブ → [コピー]をクリック。
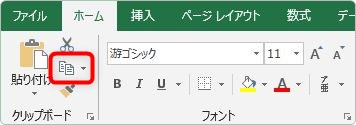
そのまま、すぐ左にある[貼り付け]の文字部分をクリックして、表示された一覧から[値]を選びます。
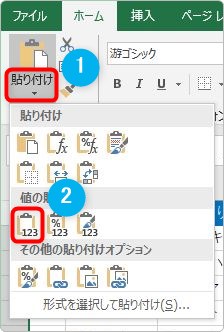
これで、関数が削除され文字列としてデータが貼り付きました。
今回は、元のデータがあった場所に振り仮名を全角に変更したデータを作成したいと思います。
元データを削除してしまいましょう。
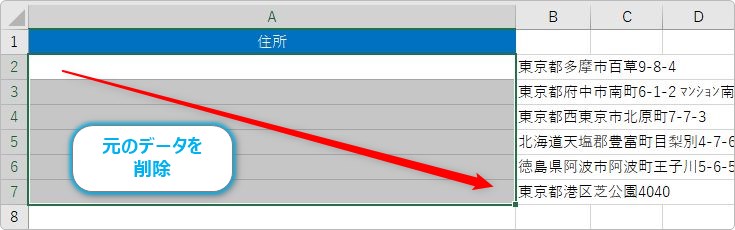
この場所にPHONETIC関数を使用します。変換先のセルを選択して[関数の挿入ボタン]をクリック。
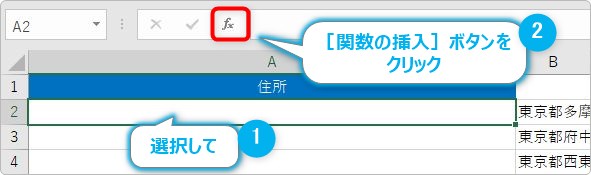
[関数の分類]を[すべて表示]に変更して、[PHONETIC]を選んで[OK]。
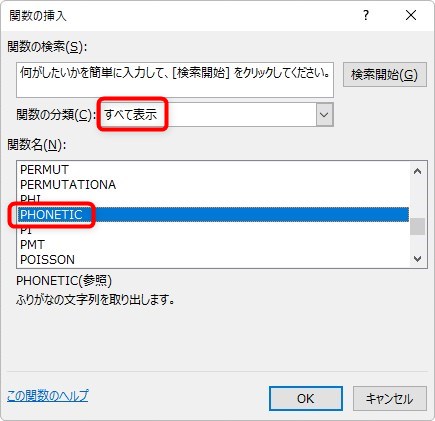
PHONETIC関数(フォネティック)・・・文字列から「ふりがな」を抽出する関数
PHONETIC(参照)
- 参照・・・「ふりがな」を表示したいセルを指定
引数は先ほど変換したデータのセルを選ぶだけです。
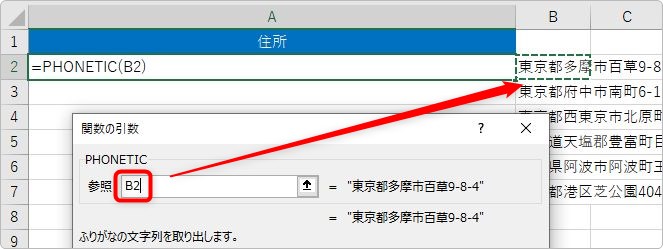
すると、振り仮名だけ全角になった結果が表示されます。
このPHONETIC関数は、振り仮名を表示する関数なのですが、振り仮名が存在しない場合は、そのまま表示して、カタカナは全角で表示されることになっています。これを利用したことになります。
結果を下にオートフィル機能を使用してコピーします。
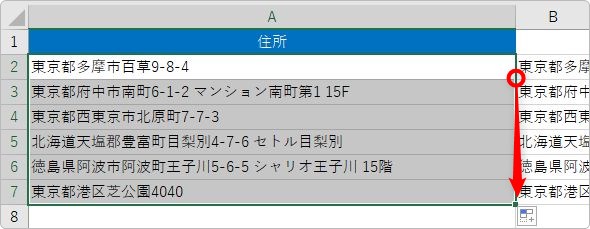
ちゃんと、振り仮名だけ全角になり数字は半角のままですね。
先ほどと同じく、関数を削除して文字列のデータにしておきましょう。データ全体を選択した状態で、[ホーム]タブ → [コピー]をクリック。
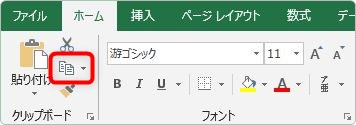
そのまま、すぐ左にある[貼り付け]の文字部分をクリックして、表示された一覧から[値]を選びます。
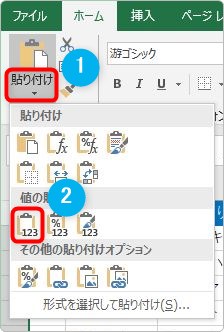
これで完了です。
まとめ
PHONETIC関数は「カタカナを全角で表示する」ということを利用した方法でした。
カタカナや数字が決まった場所に存在しない場合は便利な方法です。
最初にも書きましたが位置や文字数が決まっている場合は、RIGHT関数、MID関数、LEFT関数などを組み合わせた方が楽かもしれません。

住所名簿で役立つかもしれないにゃ


