Introduction
Ver. all 2016 2019 2021 2024 365
囲み線を設定すると、行間が広がってしまう時の対象方法を3つ紹介します。
例えば、下の赤枠の場所に囲み線を設定すると、

行間が自動で広がってしまった・・・。

そんな時の対処法です。

昔はそんな事なかった気がするにゃ?
フォントの種類を変更する
「昔はそんな事なかったのに、最近広がってしまう・・・」と思われている方は、きっとバージョンの違いによるものだと思います。
ワード2013まで、ワードの標準フォントは「MS 明朝」でした。しかし、バージョン2016から「游明朝」に変わっています。
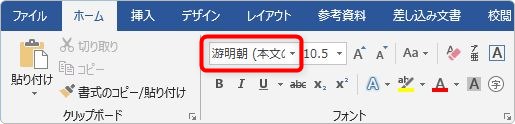
この「游明朝」は「MS 明朝」より上下の間隔が広く必要なため、囲み線を設定しただけで初期設定の行間幅を超えて一気に広がってしまうのです。
そうなると、解決策の一つはフォントの種類を変更すれば良いことになりますね。
実際に、先ほどの文を選択して、

ワード2013までの標準フォント「MS 明朝」に変更してみると、

行間が広がることなく設定できます。

フォントの種類によって必要な行間の幅が異なるということですね。例えばWindows Vista標準のシステムフォント「メイリオ」だと、囲み線を使用する前から行間が広くなります。

フォントサイズを小さくする
文字サイズを小さくすることで、対応できる場合もあります。
ワードの初期フォントサイズは「10.5」ですが、「游明朝」でこれを「10」に少し小さく設定するだけで、
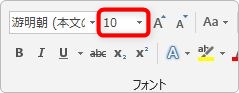
行間は広がらなくなります。
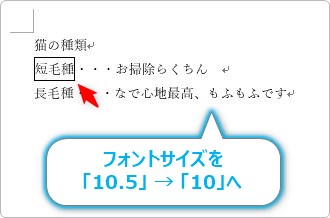
しかし、その部分だけフォントサイズを小さくするのはイマイチですね。
行間を調整する
最後に行間の設定を変更する方法です。
ワードには、普段表示されていない「グリッド線」という目安線が存在します。

全ての文字が、そのグリッド線に収まるような行間設定になっています。それにより、文字サイズなど多少変更しても、同じ行間に収まり見やすくなっているのです。
しかし、そのグリッド線の設定を少しでも超えると、一気に幅が広がるようになってしまいます。ということで、その設定を無視するようにしてしまえば、囲み線を設定しても行間が極端に広がることがなくなります。
[ホーム]タブ → [段落]起動ツールをクリック。

表示された画面で、[1行の行数を指定時に文字を行グリッド線に合わせる]のチェックを外します。
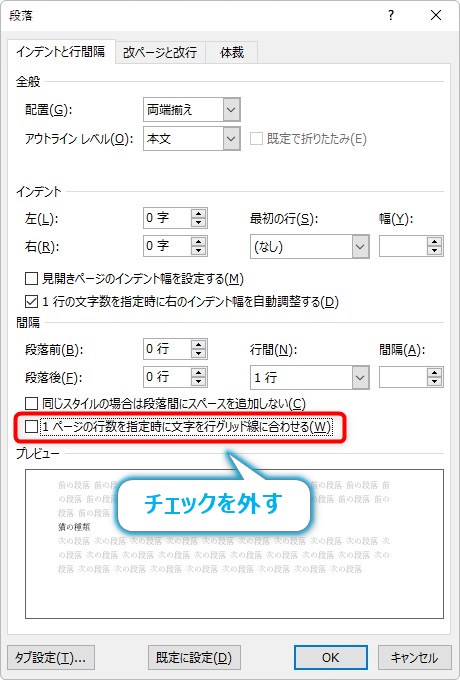
これで、囲み線を設定しても行間が広がることがなくなります。

フォントサイズが最初の「10.5」だとさほど感じませんが、このチェックを外すと微妙に行間が狭くなるのに注意が必要です。
ちなみに、この設定は全体の行間を詰めたい場合の簡単な方法として利用することもできますよ。
まとめ
おすすめは、最後の行間設定を変更するのが1番かもしれません。1部分だけサイズを変更したりフォントの種類を変更するのはデザイン的にイマイチですし・・・。
また、少しでも行間幅が周りと異なるのが気になる場合は、同じ設定画面の「行間」の場所で[固定値]を選び、右側の[間隔]で最適な行幅を指定することもできます。
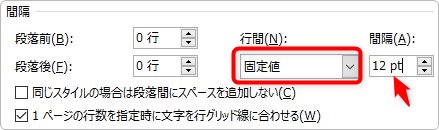
その時使用しているフォントサイズにより間隔が異なるので、見た目でチェックしながらの設定になります。少し時間がかかります。
便利な囲み線機能ですが、「游明朝」を使用している場合はちょっと面倒になってしまいました・・・。

行間の設定が原因だったにゃ


