Introduction
Ver. 2013 2016 2019 2021 365
表を横に並べて配置する方法です。移動するという考えを捨てて、一つの表で作成してしまいましょう。
例えば左の表を、右にも綺麗に並べたい場合、
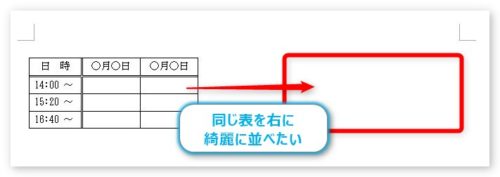
表をコピーして、右側をクリックして貼り付けると・・・、
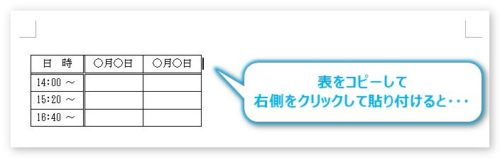
表がくっついてしまいます。
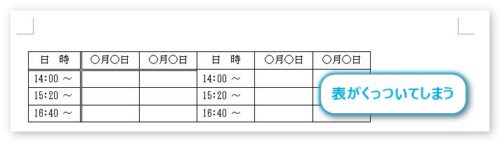
それならばと、いったん下にコピーして、

貼り付けた表を右上に引っ張って移動してみると、
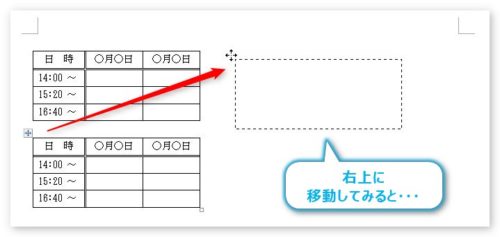
思った場所に移動しなかったり、うまくいったと思っても、良くみると上の位置が揃っていなかったりします。
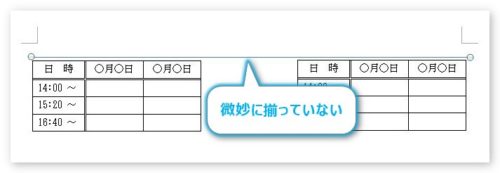
上の図は表の上に直線を引いています。微妙に揃っていないのが分かりますね。
表は移動が苦手。いっそのこと、1つの表を2つに見せかけてしまいましょう。
また、今回説明する方法を使わず、前回説明した表をテキストボックスに入れて移動するのも一つの方法ですよ。
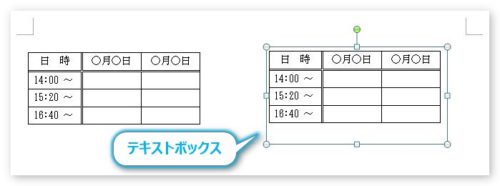
参考:

表を横に並べて作成する方法
では、やってみます。下の表を右にも欲しい場合は、
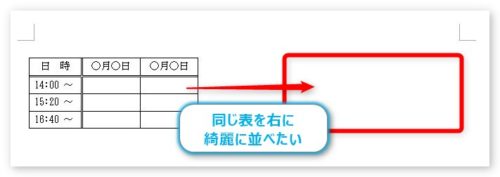
最初から右側の表を含めた、大きな表を作成してしまいます。
今回の場合は元の表のサイズが「4行×3列」なので列数を倍にして、さらに間の1列を追加します。
「元の表の列数」×2倍+「2つの表の間に使用する1列」
↓
3列×2+1列=7列
行数は変える必要ないので、今回の場合は「4行×7列」の表を作成することになります。
[挿入]タブ → [表]をクリックし、
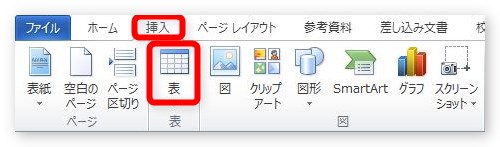
(4行×7列)を選びます。

表ができました。
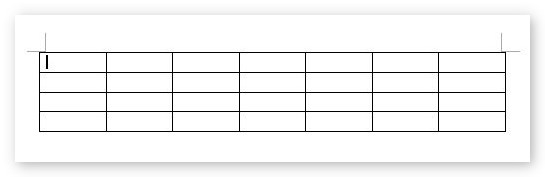
分かり易く、先に文字を入力しておきましょう。左側だけ入力して、右側にはそれをコピーすると早いですね。
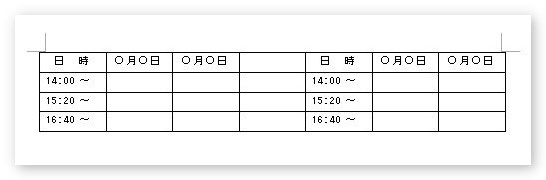
後は真ん中の線を消せば完成です。線を消したい消したい真ん中の列を選択して、
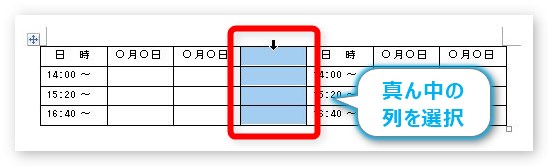
[デザイン]タブ → [罫線]の右側「▼」をクリック。
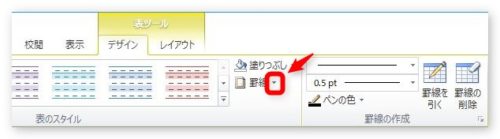
表示されたメニューの1番下にある[線種とページ罫線と網掛けの設定]をクリックします。
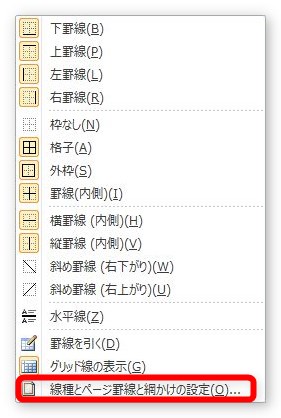
表示された画面の右側が、線の設定画面です。
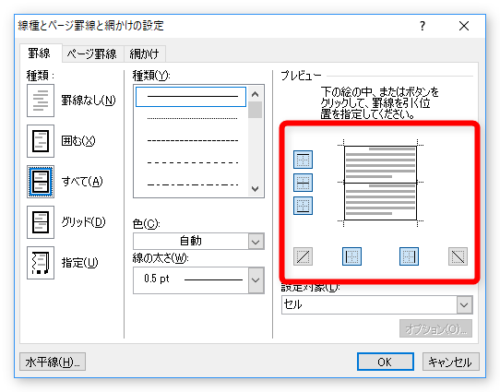
下の赤枠で囲んだ部分をクリックすると、横線だけが削除されます。
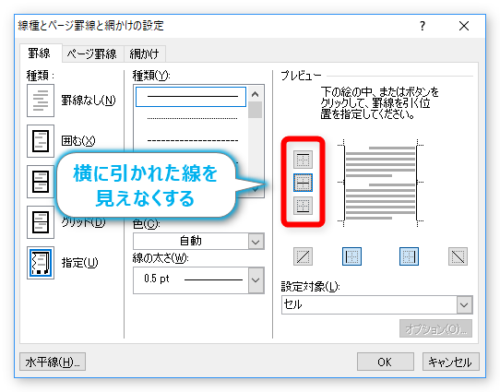
完成です。薄く表示されている線は目安となる線なので印刷はされません。
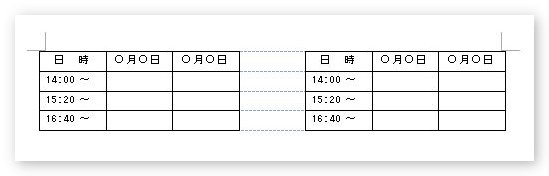
列幅の変更に関して
この方法を使用した場合、少し困るのが列幅を変更するときです。
例えば下のように、真ん中の空間(列)を狭くしたい場合、罫線を引っ張って狭くしようとすると、
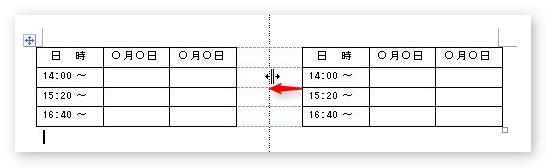
右の列幅が広がってしまい、さらに右側の列を調整していかなければなりません。
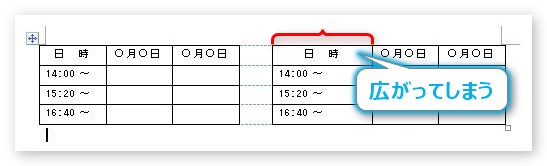
これを避けるために、列幅を変更する際は、[レイアウト]タブ → [幅]の場所を使用しましょう。
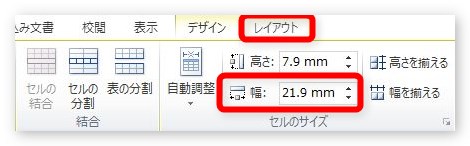
こちらで幅を変更すると、他の列に影響なく、その列幅だけが変更できます。
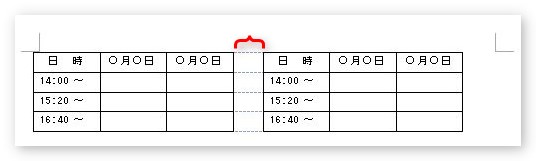
まとめ
最初から横並びの表を作成すると分かっていれば、今回のように1つの表で作成するのがお勧めです。下のように3つの表を並べることも簡単にできますよ。
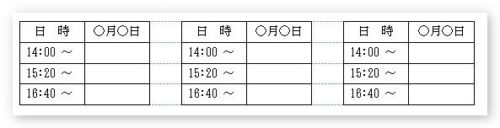

間の線を見えなくするのがポイントにゃ



